16 ways to clear all the excess from the Mac
Macos / / December 25, 2019
Modern the Mac, as a rule, are equipped with SSD-drives with 128 or 256 GB. It's not very much, but on a crowded disc brake has macOS property. Exists appsTo automatically clean the Mac store, but they ask for money. But clean up the disk and can be on their own - we tell how to do it.
1. Remove unused applications
If you have been using your the Mac, on it probably has accumulated a lot of programs, you can stop. Remove them - still easy to reinstall the application if necessary.
To do this, open the folder "Programs", navigate to the view mode "list", then click on the columns with attributes, right-click the file and add a parameter such as "Date last opened".

Select the programs that have long lie idle, and delete them. Default macOS simply moves the application to the "shopping cart", but when they can stay configuration files and other debris. It does not take a lot of space, but nevertheless, it can be to get rid of, if used to remove App Cleaner program.
The program is free and simple to use. Just drag and drop any unwanted applications in App Cleaner window, and it will erase not only him, but also the rest of the configuration files.
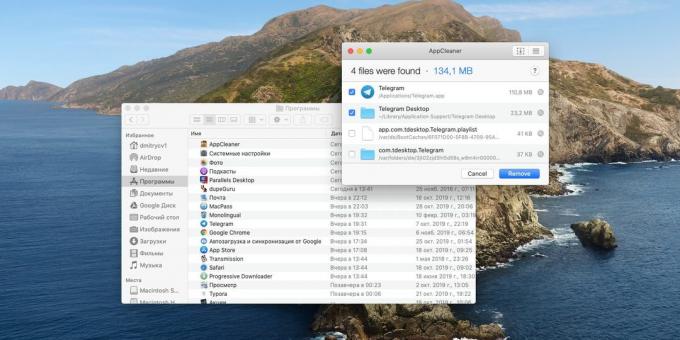
Download App Cleaner →
At the same time look at the "Settings» → «Users and Groups» → «Login Items" and uncheck those applications that do not use regularly.
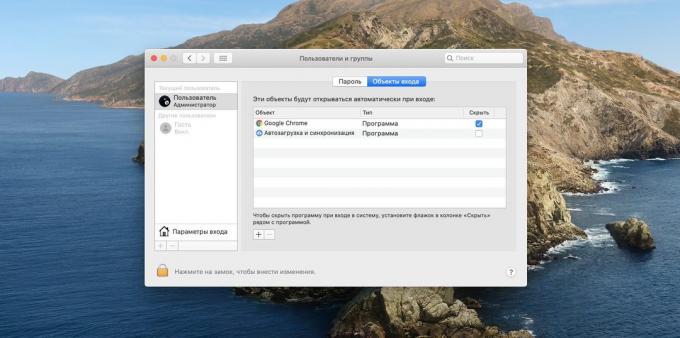
So they will not load at startup, and you win a little performance.
2. Remove or move to external storage large files
Sometimes we keep on the disc is very large files, without which it could well do without. For example, an archive of video recordings that you cherish, but have not been revised every day, does not cost anything to transfer to an external hard drive.
In macOS Sierra and the older version will be built-in tool for evaluating disk space. Click Apple → «This is the Mac» → «Storage» → «manage» and open advice on release space on the Mac. Scroll to "Garbage Removal" and click "View Files."
The system displays the most voluminous files behind on your disk. Note the dates and click the button below "Show in Finder». Then connect the external hard drive and transfer them there. Unnecessary same documents can simply be removed.
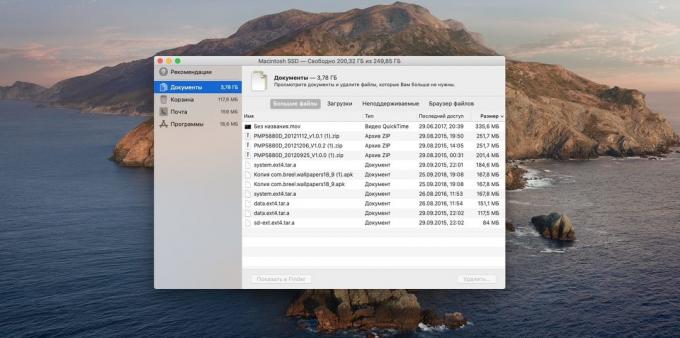
If you are using older versions of the system, built-in tool that you will not. But instead can use the application Grand Perspective.
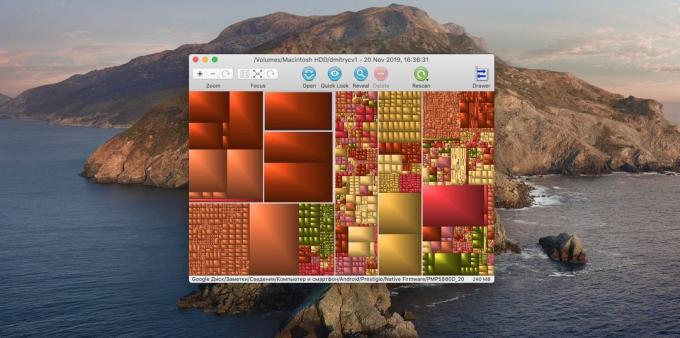
It also displays the most bulky files that occupy the most space in the Mac store.
Download Grand Perspective →
3. Erase the unnecessary language files
Default macOS is composed of a bunch of locations, which also took place. This is done in order to quickly switch from one language to another without waiting for loading special packages from the Internet. But it is unlikely you will both speak Moldovan, Albanian and Swahili, so that unnecessary localization can also be removed.

This can be done using a tiny freeware utility Monolingual. Just choose not to do the desired language, and then click "Remove."
Download Monolingual →
4. Get rid of the investments "almost"
Attachments of emails that we receive in the internal program "Mail", are stored on the hard drive, and also takes a fair amount of space. Therefore it is necessary to remove them as well. To do this, in Finder, click "Go» → «Go to Folder ..." and go to the following address:
~ / Library / Containers / com.apple.mail / Data / Library / Mail Downloads
This stores all the attachments that you have ever opened. They can be removed.

To as the "Mailbox" does not download attachments automatically, click "Mail» → «Settings» → «Accounts," select your account and in the "Download attachment" set "No".
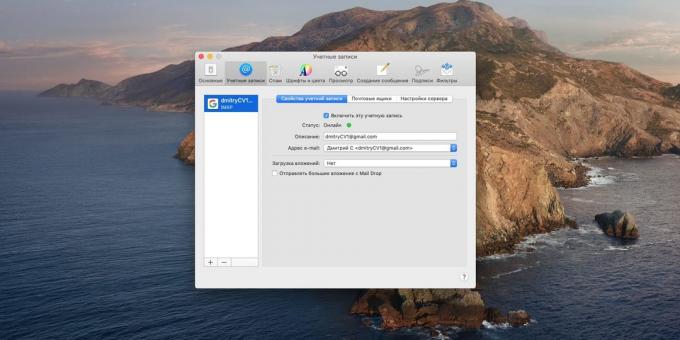
But keep in mind that if you have configured "Mail" set the POP3 protocol, implying the local storage of messages, you delete all attachments. With IMAP protocol is that the default in Gmail and other providers of modern, attachments remain on the server and can be downloaded again if necessary.
5. Erase duplicate files
Often accumulate on the disc duplicate filesWhich do not differ from each other. This photograph, copies of documents and other content, which is also necessary to get rid of.

However, manually search for duplicates too long and tedious. You can help a tiny utility called dupeGuru. Add folders to scan for duplicate files, wait a bit, and the program will tell you that it is necessary to keep and what to delete.
Download dupeGuru →
6. Clean the folder "Downloads"
If not analyze from time to time the folder "Downloads", its contents begins to actively consume valuable disk space. So open it and delete what exactly to use will not. To do this, you can sort the documents by the date they were added to the "Downloads" to immediately see the oldest and for a long time unnecessary.

The rest of the files move to more suitable places: "Documents", "Pictures", "music" and so on.
Finally apply a little trick that will allow in the future not to delve into the downloads manually. Open the app Automator, Part of the MacOS, and do the following:
- Create a new Automator file type "Folder Action."
- Specify in the parameter "Action folder receives files and folders added to the folder" Downloads "."
- Find the action "Find objects Finder». Search action by simply entering their name in the search box on the left. Drag it into the empty field.
- Specify in action "Finder Find items" folder "Downloads" and add the condition "Date changes are not in the last one week."
- Add the action "Move Finder items in the shopping cart."
- Save the file Automator, calling it "Cleaning downloads" or something else.

Now Automator without your intervention will be removed from the "Downloads" file, which had been there for over a week.
7. Erase the system logs
System logs, error reports, and other things necessary only to developers, too, take up space. You can remove them by typing in "Terminal" command:
sudo rm -rf / private / var / log / *

Type in your administrator password and press Enter.
8. Remove the cache QuickLook
QuickLook - this built-in application-viewer MacOS. When you select a folder in any picture or video and press the space bar, the system opens a file preview. To run faster, QuickLook creates a cache in a special folder, and sometimes that takes up more space than we would like. To clear it, type "Terminal":
sudo rm -rf / private / var / folders /

This, too, will require the supervisor password.
9. Erase voice files
Mac is able to read aloud in different voices text that you selected. If you do not use this opportunity, voice files can be deleted. To do this, type in "Terminal" command:
sudo rm -rf / System / Library / Speech / Voices / *

Install voice back by pressing "System Settings» → «Accessibility» → «pronunciation of the text."
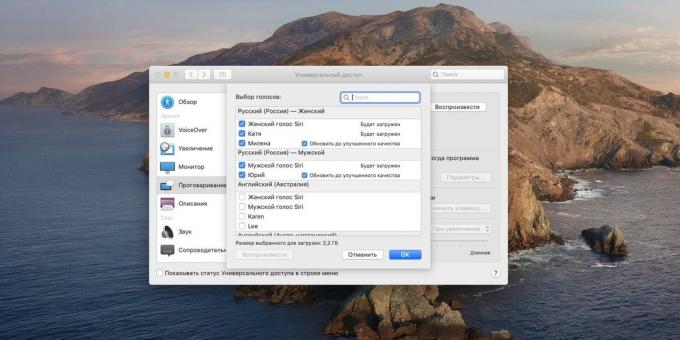
Click on the drop-down list, select "Customize" and select which voices you want.
10. Shalt desktop
On the desk is the same story as with the "Load". There are constantly new files are added, and it gradually turns into a landfill. It's not good, because a clogged Mac desktop starts apply the brake.
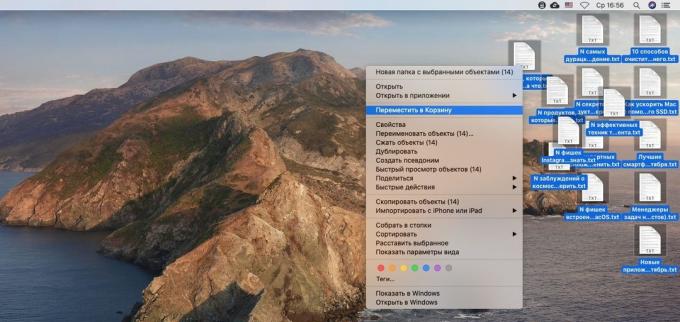
Remove what you do not exactly come in handy on your desktop, and save important documents in the home folder. And continue to be careful not to clutter up the space.
11. Remove backups iPhone and iPad
Maybe you connect your iPhone to your Mac via a cable and make backups via iTunes on older versions of MacOS Finder or in macOS Catalina. They can occupy a lot of space, so they should be removed.
In macOS Catalina this can be done by pressing Apple → «This is the Mac» → «Storage» → «manage» → «Files iOS».

In earlier versions of macOS click in the Finder «transition» → «Go to Folder" and enter the address:
~ / Library / Application Support / MobileSync / Backup

Here are stored backups of iOS devices. Select them and delete them.
12. Delete the temporary files
All browsers are stored in the cache different time data to load pages faster. And from time to time it should be cleaned. To do this, use our direction for all browsers.
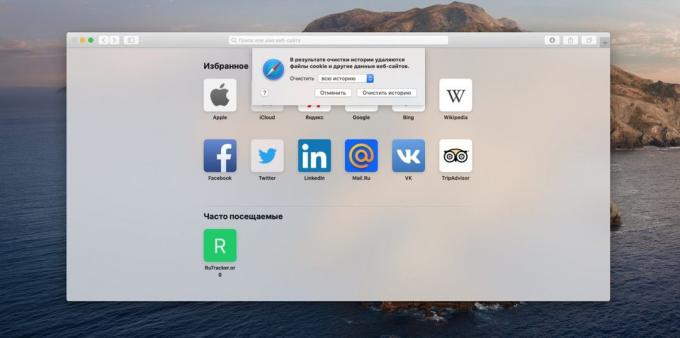
In addition, hard disk macOS while working gradually accumulated temporary files. Sometimes the system cache grows to absolutely obscene proportions. To manually clear it, click in the Finder «transition» → «Go to Folder" and enter the address:
~ / Library / Caches

Select all the files that are there, and erase them.
13. Move some of the files in the cloud
New versions macOS allow to transfer a portion of your files in the cloud iCloud, freeing up space on the Mac. To enable this option, click Apple → «This is the Mac» → «Storage» → «manage» → «Keep iCloud». Now, some of the documents and photos will be moved to the cloud.

But keep in mind that the 5 GB that iCloud is free, would not be enough to save all your data. So that this method is useful to you only if you have a paid subscription to iCloud.
14. Including selective synchronization
If you have installed Dropbox, Google Drive, or any other cloud storage client, it makes sense to get it to sync only a portion contained in the cloud folder.
Go to the Client Configuration and find there is a point, which is called "Select the folders for syncing" in Dropbox or "Sync only these folders" in Google Drive. In other settings may be called a little differently.
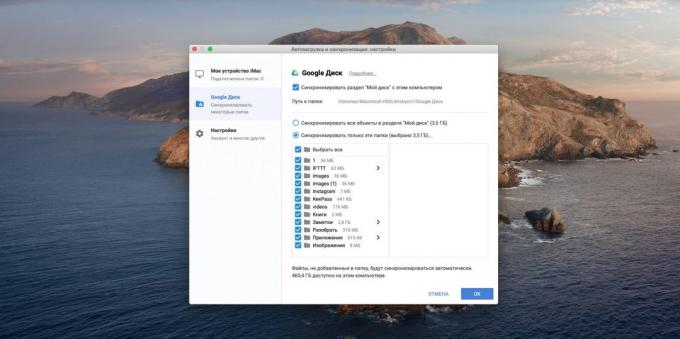
Uncheck the unnecessary folders and click OK.
15. Remove viewed iTunes movies
If you buy a lot from the iTunes Store movies (in MacOS Catalina app simply called TV), some of them may remain after watching on your hard drive.
To remove them, click Apple → «This is the Mac» → «Storage» → «manage» → «Storage Optimization", and movies will be deleted. All the same, if desired they can be reloaded.
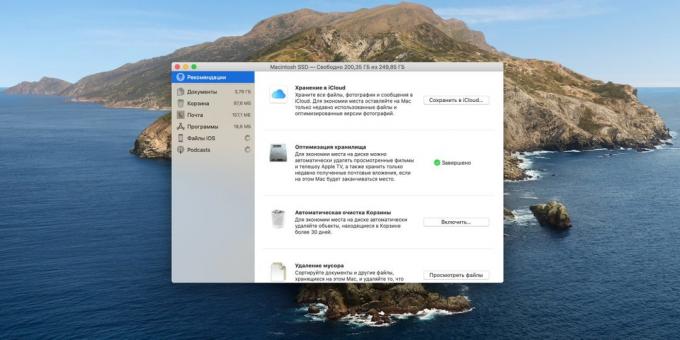
In older versions macOS open the folder with iTunes movies by clicking Finder → «transition» → «Go to Folder" and enter the address:
~ / Music / iTunes Media / Movies

Then simply erase the contents of the folder manually.
16. Clean the "shopping cart"
You faithfully poudalyat all of the above, but the space freed is not so much. That's because macOS not completely erases files at once, and carefully places them in a "shopping cart." Click on its icon in the Dock, right-click, and then click "Empty Trash".

However, if you forget to periodically delete its contents, then the disk space will begin to melt again. Therefore, cleaning is better to automate. To do this, click Finder → «Settings» → «Add-ons" and activate the option "Delete items from the Recycle Bin after 30 days."
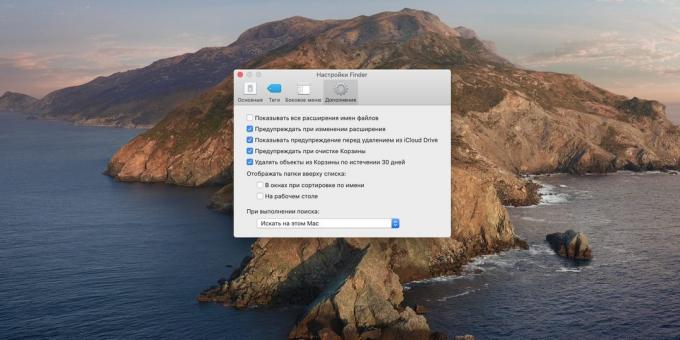
Follow these tips and otvoyuete the system several gigabytes of space.
see also💻
- How to install macOS through a virtual machine
- 85 Mac useful features that you exactly come in handy
- How to speed up your Mac with an external SSD



