7 tricks to work in Word, which knows not everyone
Work And Study / / December 25, 2019
Layfhaker gathered few tricks Microsoft Word, which you did not realize for many years. Some of them are good, but on the other you will be impressed.
1. How to find the position of the cursor
Every time you close a document, Word saves the page on which work stopped. The next time you open the file you will be offered to start from the same place. Conveniently? There are no words!
Now imagine: you have a multi-page document, such as an annual report or thesis. You are on the nth page, and see the facts that you need to recheck hereinafter. Will dive deep, so the current sheet number should be written somewhere. How to return back without reminders?
Leave the cursor and gradually moves down. To return to the "anchor", press the key combination Shift + F5.
This command will take you instantly to the line where you placed the cursor in advance.
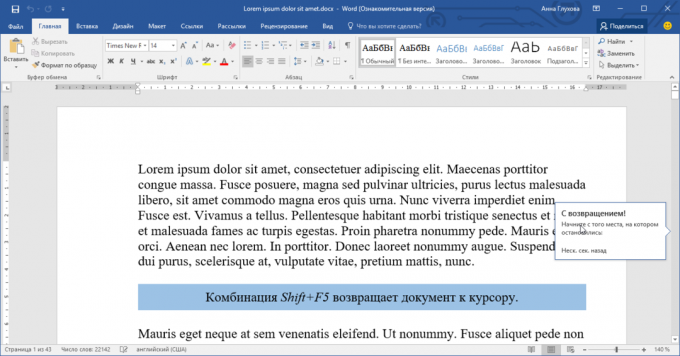
2. How to complete the document random text
Sometimes in Word needed a random array of lines and paragraphs. For example, to test a new feature, and show it to colleagues. Dial it in three ways: actively clatter on the keys a couple of minutes to download
add-in for Word or set a short command.Enter = lorem (2,3) and click the "Enter" key to Word creates two paragraphs of three sentences. Figures in brackets can be absolutely any.
The filler is useful and if you present the layout and did not want the text to distract attention away from him.

3. How to Use AutoText
Separate a file with details of the company or passport data is no longer needed. In Word there are piggy text snippets that you can use whenever you need them. This is useful in office work, full of expressions and standard template letters.
Highlight the text and press the key combination Ctrl + F3 - fragment saved as AutoText. Insert it into the document using Ctrl + Shift + F3.
AutoText tab is on the "Insert" in the group "Text" under "Quick Parts". Note: AutoText can be sent to different parts of a document or put in headers and footers.

4. How to quickly remove words, sentences, paragraphs,
Rumor has it that the average sentence length in the Russian language is about 10 words. The average word length is slightly greater than 5 letters. So, in order to erase one sentence BackSpace button, press it somewhere 60 times. If you do not mind a button, think about your time.
Hold down the Ctrl key and press the BackSpace, to delete the entire word. Hold down the Alt key and press the BackSpace, to bring back accidentally erased word.
To remove the fragments can not do more without a rapid release. For the whole sentence is one mouse click while holding Ctrl, and for the paragraph - triple-click any word.
5. How to soothe your eyes after long reading
In general Word options It has a dark gray design theme. Some users find it more gentle to the eye: the white background is not so much effort on the eyes if it is located around the contrasting frame. In addition, the text editor offers simplified reading long documents by changing the color pages.
Switch to the tab "View" and go to the reading mode. Open the advanced settings to make the background black or light brown.
Here you can set the column width or display board with notes.

6. How to replace all the images in a document in one fell swoop
Do not be mistaken if we assume that 9 out of 10 users of Word can not imagine their life without the function "Find and Replace". Moreover, almost none of them knows about its advanced features.
Copy the image to the clipboard, open a text editor and call the dialog "Find and Replace» (Ctrl + H). Enter in the "Find" value ^ g, and in the "Change To» - ^ c. Click on the "Replace All", to remove from the document all the pictures and put in their place the contents of the clipboard.
We lost in assumptions why this is necessary. By the way, the same feeling occurs in humans, if he turns to the Creator for the meaning of life. :)

7. How to use the calculator
Word has a good curriculum in arithmetic. See this is very simple: to bring enough calculator icon on the Quick Access Toolbar.
Go to "Other teams" from the shortcut menu. Switch to the "All teams" and find the option "Calculate." Add it to the Quick Access Toolbar. An icon in the shape of a circle will be inactive until such time as you do not give a mathematical expression. The result of calculation, see the bottom left corner.
As you can see, the text editor knows the order of mathematical operations, and understands that the 2 + 2 × 2 is not equal to 8.
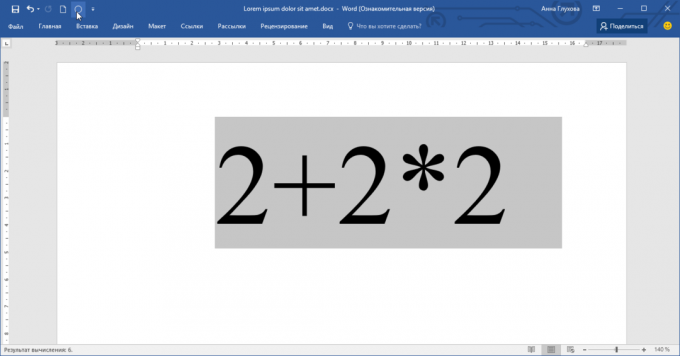
We hope that we were able to surprise you. If not, try to surprise us in the comments themselves.



