Trello 10 little-known features that will help speed up the work
Web Services / / December 24, 2019
Formatting, connection card, import tables and other useful pieces.
1. Creating a new card anywhere
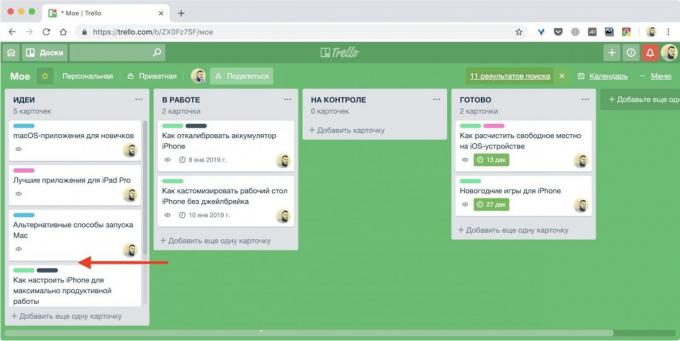
Usually we create a card using the button "Add one more card" or menu board "Add Card". But there is another way to create an element not only at the end or the beginning of the board, but also anywhere in the list. To do this, just double-click in the space between the two cards, where you want to insert a new one.
2. Rearrange cards to create
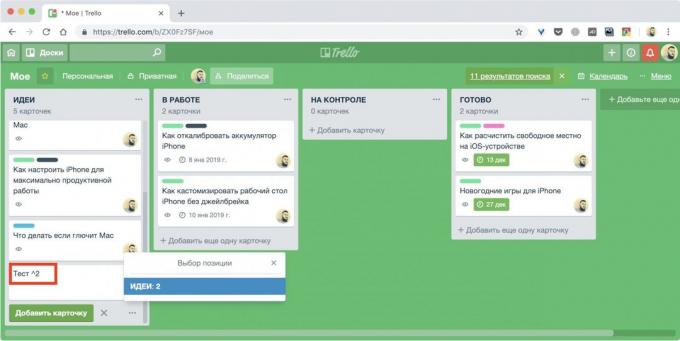
When the elements on the board too much, scroll through them to find the right position can be uncomfortable. Instead, with the addition of costs to add to the title character ^ with the number of positions in the list, and the card will be automatically added to the specified location.
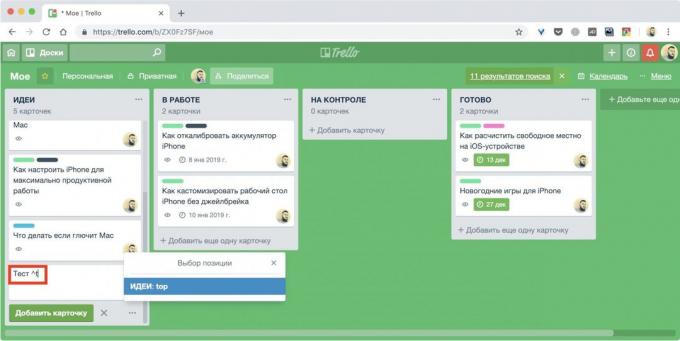
For example, "Test ^ 2" will create a card on the second place of the selected board. Instead, the position number, you can write T or B for adding up or down list respectively.
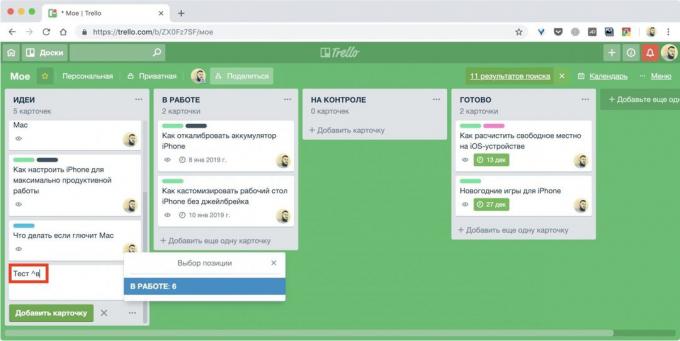
Likewise, you can move the card not only in the required place in the list, but on the other boards. To do this, just start writing the name of the desired character after the board ^.
3. View the number of cards on the boards
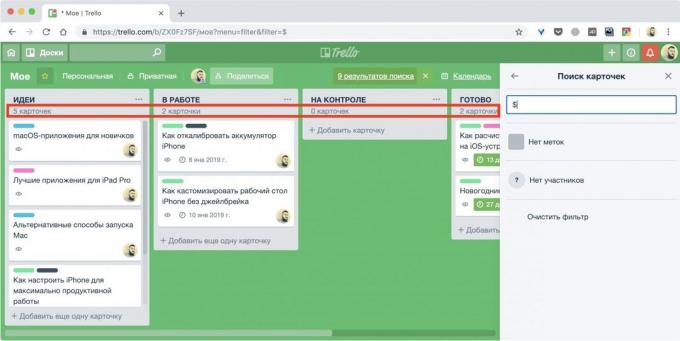
By default, Trello is not displayed this information in the lists. However, if you press F and enter the symbol in the search box $, On each board will counter that shows how many cards there.
4. Receive email alerts of the action with cards
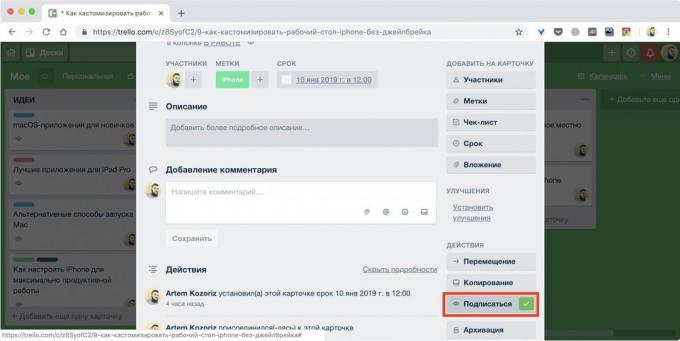
To quickly learn about all important changes, use the subscription feature. To do this, open the desired card and press the "Subscribe". Now you know immediately when someone adds a comment, move or archive the task.
5. Drag and drop cards
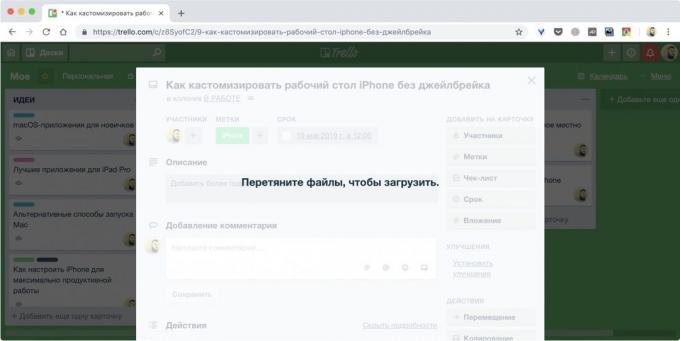
Trello supports drag-and-drop function for different elements, and using this, you can significantly speed up the work with the cards. Links, images, files - when you drag it to the card all at once will be added to it.
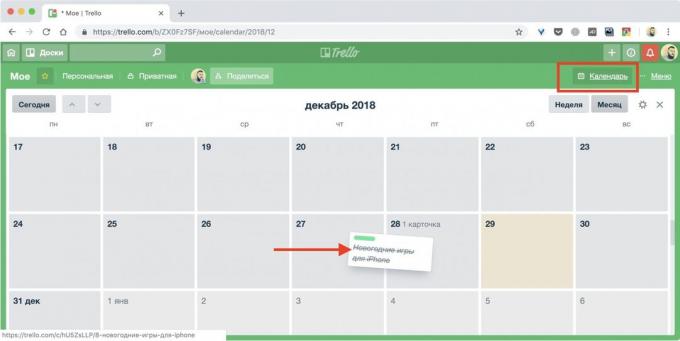
It also works with the cards themselves. Dragging them between the days on the calendar ( «Menu» → «improvements» → Calendar → «Add»), you can quickly change as scheduled tasks.
6. Attaching cards to each other
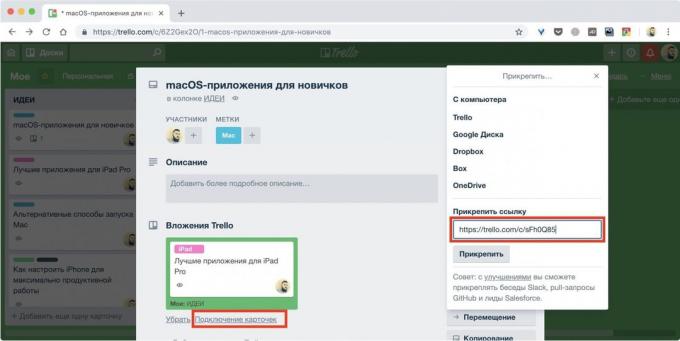
As can be attached not only links as attachments to the card and filesBut other cards. This is useful, for example, when you are working with two related tasks and often switch between them.
To refer to the card, copy its link through the menu "Share", then open the second card, click the "Attachment" and paste the link there. Now, in the section attachment preview appears and you can one-click jump to the corresponding element. If you then click on "Connection Card", they relinks and you can quickly switch between them.
7. Imports of long lists of tables
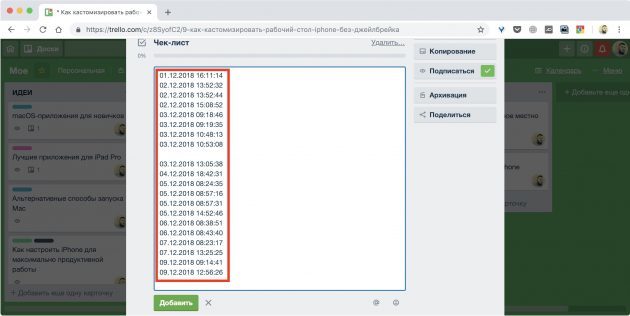
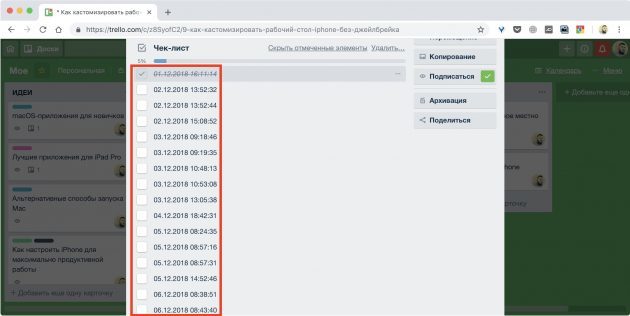
To quickly create long checklists, you can simply copy them from Excel and «Google Docs' spreadsheet. After inserting all the selection cell will automatically turn into a separate list items.
To do this, simply copy the desired range of data from the table, click the "Add Item" in the check-list, and then paste the information from the Clipboard, and then click "Add" button.
8. Text formatting
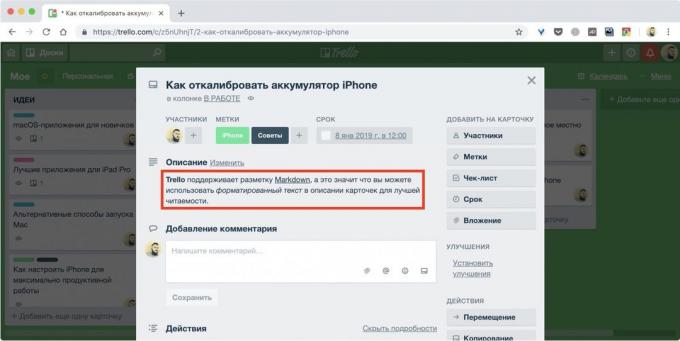
Trello supports Markdown markup, which means that you can use formatted text in the description cards for better readability. Syntax Markdown is very simple, and if you do not already know it, it's time to learn and use this wonderful markup language.
9. Rapid addition to cards
Join the problem is possible through the addition of a menu participants, but there is a way much faster and easier. To add yourself to the card, just move the cursor on it and press the spacebar. After that, the card will be your avatar and you'll get all notifications.
10. Using keyboard shortcuts
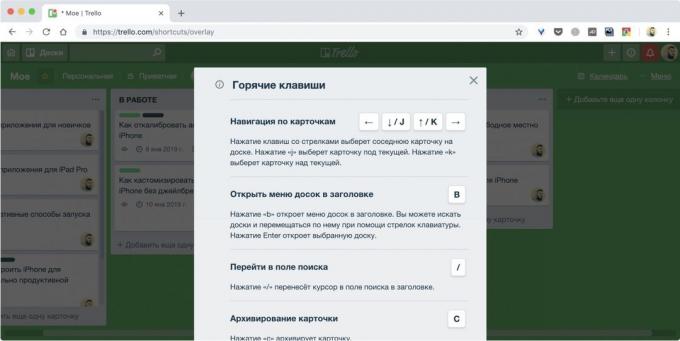
As in any other cool service in Trello there are lots of keyboard shortcuts that speed up and facilitate the work. Here are some of the most useful ones:
- / - go to the search field;
- C - Archiving cards;
- D - the appointment date;
- Q - display of all the cards with your participation;
- S - Subscribe or unsubscribe to the card.
The rest of the shortcuts can be viewed at this link.
see also🧐
- 7 possible alternatives Trello
- How to choose the right task manager and start working
- Zenkit - project management and task-style Trello

