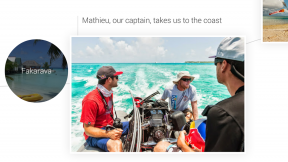22 little-known function «Google Docs," which will make the job easier and more convenient
Web Services / / December 24, 2019
«Google Documents" great help to save time, because it is not cluttered with unnecessary features. But if we dig a little deeper, it will show up when many additional features.
Edit like a pro
1. Move text from one place to another is possible not only by using copy and paste. Highlight the desired portion of the document and simply drag it with the mouse. It is also possible to move a whole paragraph. To do this, place the cursor in it, press Shift + Alt and press the up and down arrows.
2. Select the text, hold down the Ctrl / Command + Shift and click on a point to one point to increase the font size, or a comma to reduce it.
3. In just a few clicks, you can apply formatting of one section of text to another. Just place the cursor there, where you need to take a style, click on the platen icon on the top left and select the text you want to change. If you click on the icon twice, you can apply formatting to multiple words, sentences or paragraphs.
4. To search for a long time without the desired function, use the keyboard shortcut Alt + /. Open search menu with which you can easily find every opportunity «Google Docs."
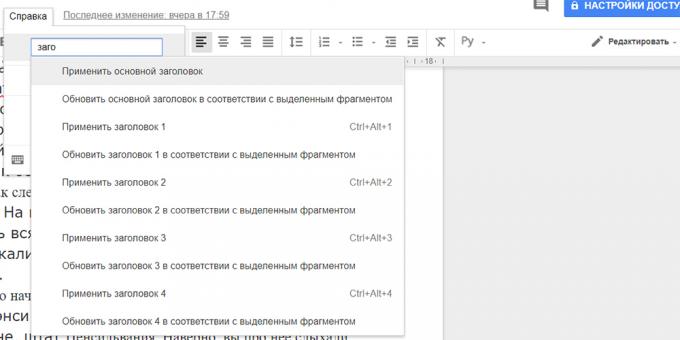
5. The service can quickly structure the text, which have titles. Click "View" and select "Show structure of the document." Left panel will appear with items, each of which is a title in the text. Click on the desired item to quickly move to it.
6. Give your fingers a break and try to type text by speaking. Under "Tools" select "Voice input", click on the icon of the microphone and speak. You can use the commands "point", "comma," "exclamation mark," "question mark," "new line" and "new paragraph."
7. Voice input can be used for transcription of audio recordings. It can be an interview, podcasts and so on. Service good job of recognizing the recorded voice.
8. To see the definition of a word, use the shortcut Ctrl + Shift + Y, or Command + Shift + Y. However, it works only with the initial forms.
9. You can search the web without leaving «Google Documents". Invoke the "Overview" using the key combination Ctrl + Alt + Shift + I or Command + Alt + Shift + I. Displays the topics that you wrote earlier. Also, you can find the information on Google, and attach it to the document.

draw up documents
10. It is possible to add documents to images of "Google Photos». Open the menu "Insert", select "Image" and click "Add from" Google Photos "." You can also insert pictures from «Google Drive", or simply from the Internet.
11. The service has a tool for cropping and editing images. Click on the picture, click the "Format" menu and select the desired function in "Picture". So for example, you can choose the color of the image and adjust its transparency.
Work with other users
12. Do not let the language barrier get in the way of your work. «Google Documents" are able to translate the entire text. To do this, open the "Tools", click on the "Translate document" and select the language.
13. You can mention in the document of another user in order to get his attention. Move the cursor to the right side of the file, click on the button that appears "Add Comment", put the symbol "@" or "+" and select from your contacts right person. You can also just enter the user's email address. If a person does not yet have access to the document, the service will offer to provide it.
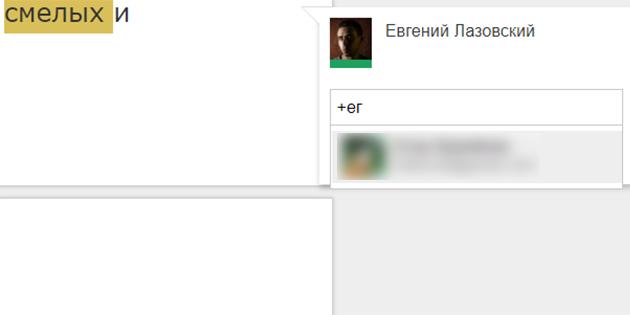
14. To quickly send a document to the person you are working on it, open the "File" menu and click "Share." A message comes from your core box tied to the Google Account.
15. You can also write a mail to any unauthorized users, attach a document to the letter. To do this in the menu "File" select "Attach to email. mail address. "
16. The document can be made public by publishing it in the Network of. It is possible to embed it in a web page or post a link to it. Is responsible for this function "Publish to the Web" available through the "File" menu.
17. To get a direct link to a specific part of the text, place the cursor in the right place, go to the "Insert" and select "Bookmark". Just do not forget to provide the person with whom you want to share a link, access to the document.
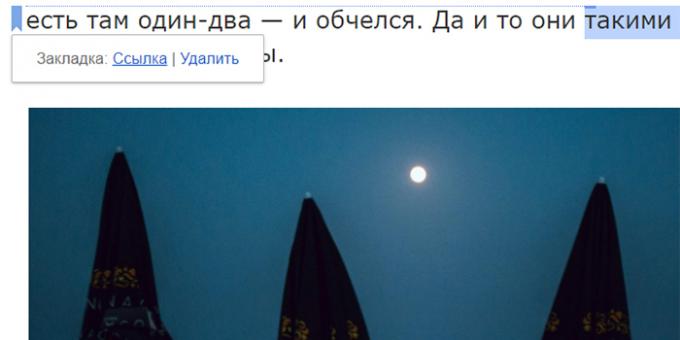
18. Want to send a link to a PDF-version of the document? During editing, open the address bar instead edit at the end, enter export? format = pdf. Copy the entire link. Opening it, the person will be able to upload a document to a PDF-file.
19. Likewise, you can make a document template. Instead edit enter copyAnd link the user will be able to save a copy of the file currently in the repository.
expand horizons
20. In «Google Docs" is template library summaries, brochures, letters, mailings and so on. Use them as a starting point in creating your own unique documents.
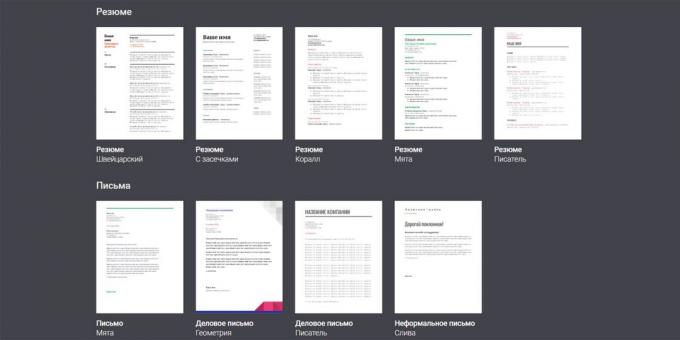
21. Add an address docs.google.com/create in the browser bookmarks to be able at any time to create a new document.
22. Do not limit yourself to the standard fonts - download additional, suitable for you personally. Click on the font selector button and then on "Other fonts". You can sort them by different parameters and add them to your library.
see also
- 10 quick tricks with Excel →
- 8 different text editors for different platforms →
- 12 keyboard shortcuts for working with text in MacOS →