How to use Gmail as a desktop application
Web Services / / December 24, 2019
Run the client in a separate window, work offline and use other tricks to interact with the letters faster.
1. Add a shortcut to launch
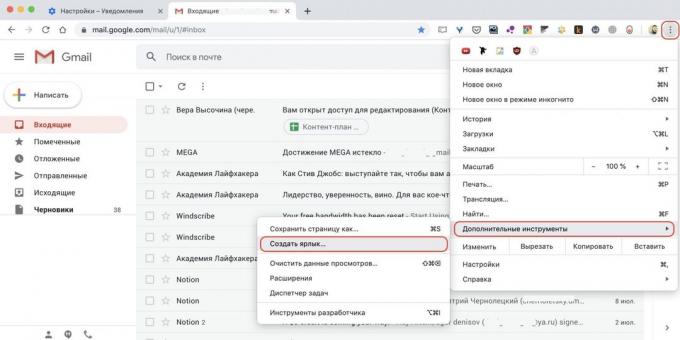
To open Gmail as a normal application, create a shortcut and place it on the desktop, task bar or dock. Here's how:
- Open the Gmail in Chrome.
- Go to "Menu» → «Advanced Tools" and select "Create Shortcut."
- Check the box "Open in a separate window" and click "Create."
- In Windows icon appears on the desktop in MacOS - in Launchpad.
2. Enable offline mode
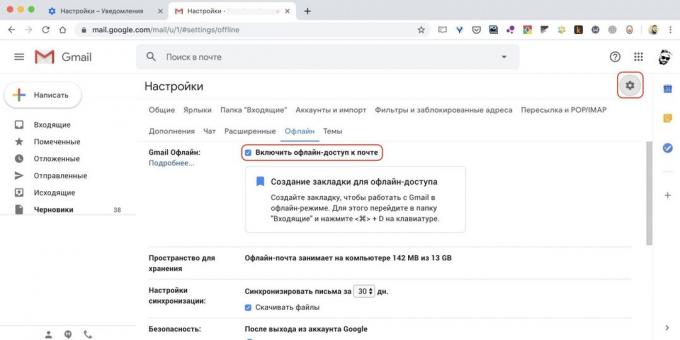
Once Gmail is now the app, not an online service, it should work even without the Internet. To do this, you need to enable offline mode.
- Open the "Inbox" folder, click on the icon with the gears and select "Settings."
- Click on the tab "Offline" and tick the item "Enable offline access to mail".
- Click "Save Changes" at the bottom of the page.
3. Set Gmail as your primary customer
To the processing of postal links the system not to throw in the standard client, you need to set Gmail as your default email application. On Windows and macOS it is done in different ways.
Windows

- Run the "Start" menu and click the gear icon.
- Go to "Applications» → «Default Applications".
- From the main Google Chrome as your email program.
macOS

- Open the application "Mail".
- Go to "Settings» → «Basic."
- From the drop-down list of "mail client" select Gmail.app.
4. Turn on notifications
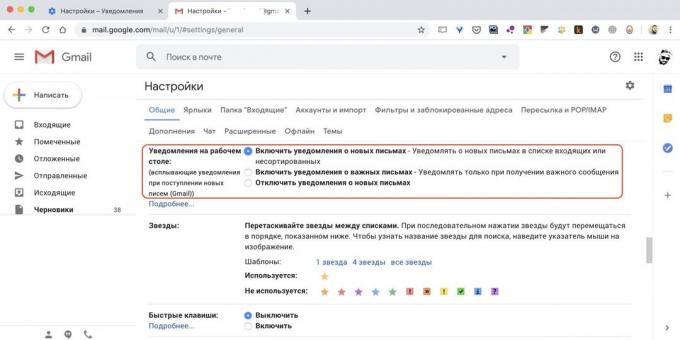
email-client will not be complete without the notification of new messages. Gmail supports this function and can display notifications on the desktop, all applications. It is adjusted as follows.
- Open the "Inbox", click the gear icon and choose "Settings."
- On the "General" tab, go to "Notifications on the desktop" and check "Enable new mail notifications."
- Click "Save Changes" at the bottom of the page.
5. Use keyboard shortcuts

Cool shortcuts accelerate work, allowing faster to rake debris-mail and reply to emails. As well as the online version Gmail, Desktop application supports keyboard shortcuts. All you need to do is activate the settings.
- In the "Inbox", click the gear icon and then click the "Settings".
- Click the "General" tab and search for "shortcuts."
- Check "Enable" and click "Save Changes" at the bottom of the page.
see also🧐
- 10 coolest extensions to work with Gmail
- How to remove and restore your Gmail account
- How to receive emails from Gmail directly into Telegram



