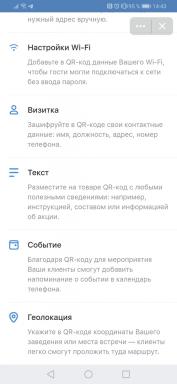Personalized Mail Merge with Gmail and Google Docs
Work And Study Productivity / / December 23, 2019
Active mail users sometimes need to send a letter of the same content of a large number of recipients: the answers to similar questions, invitations to events, catalogs, documents and other information. You can send all the same letter without changes. However, there is a better chance to make a favorable impression on the recipient, if the letters will contain personalized treatment - by name. In addition to calls, and the other variable elements may be present in such a message template: contact data, email signature, isolated phrases, different for each destination in the background is the same for all context.
Often office applications allow for such distribution by the merger - automatic substitution of variable elements of the database (eg, spreadsheets) in the text of the letter. It has the necessary tools including standard features such software packages like Microsoft Office, OpenOffice.org, and iWork.
Meanwhile, many Gmail users are unable to carry out a mailing with the merger of Google services staff means. The Digital Inspiration blog popular is offered
decision this problem.Create a personalized e-mail with Gmail and Google Docs
As you know, the functionality of electronic spreadsheets Google Spreadsheets can be expanded at the expense of third-party scripts. In this spreadsheet application is a gallery of finished scripts to perform various tasks and script editor for those who have not found the right solution in the gallery.
To create a mailing list with the merger, we suggest you use one of these scripts - Mail Merge. It is designed to automatically add the recipient's name in every copy of the letter template.
Step 1. Open the this spreadsheet with the established script Mail Merge. Make a copy of the tables in your Google documents list command File → Make a copy (File → Create a copy).
Step 2. Open the copy of the table and in the Mail Merge menu, select Clear Canvas (Reset) for cleaning unnecessary data in the table fields. Then you will see a request for access to Google Contacts and Gmail, which must be confirmed.
Step 3. Go to your Google contacts and create a group of contacts to whom you want to send a personalized letter template. Every postal address from the list of those contacts must be set to the name of the addressee. Note the name of the group.
Step 4. Go back to the table, choose Mail Merge → Import Google Contacts, and in the resulting window, select the name of the contact group. Names and email addresses of your contacts from this group will be imported into the table.
Step 5. Fill in the Email Subject (Subject), Salutation (Greeting), Message Body (body of the email; can be plain text or HTML-code), Your Name (your name), Your Email Address (your email address) Attachment ID (ID attached file, which can be copied from the URL, uploaded to Google Docs file; ID - this is a long series of letters and numbers located in the URL of the file between the "id =" and the ampersand &; unless you want to attach a file to the letter, then leave this field empty Attachment ID), BCC Yourself (Sending you to the hidden copy of all mailing letters; if you want a copy, enter YES in this field).
Step 6. In the menu, choose Mail Merge Etpu Start Mail Merge, and wait for the end of the distribution. In the Status column next to each contact will be "OK" - confirmation of successful sending of the letter.
As a result of this distribution, each recipient will receive a letter with the reference template name.