10 tips to help you use the iPad with maximum efficiency
Ios / / December 22, 2019
IN iOS 11 for iPad users prepared many innovations that will make the work more effective and convenient. If you are not afraid of bugs, you can install the beta version of iOS right now. Although it's better to wait for the fall, and now use our tips that will make from your iPad full working tool even with iOS 10 on board.
1. Use the external keyboard and shortcuts

For serious work physical keyboard is much more convenient on-screen, and it becomes more convenient when using shortcuts. They have in each application and often overlap with Mac hot keys functions: for example, Cmd + Tab to switch between applications or Cmd + Space to search in Spotlight.
In good applications sewn lists keyboard shortcuts that can be viewed by holding down the Command key. There are shortcuts in iOS itself, here are some of the most useful ones:
- Cmd + H - Returns the desktop;
- Cmd + Shift + 3 - picture screen;
- Option + arrow keys - navigate from word to word in the text;
- Option + Delete - remove the text says.
2. Assign a text replacement
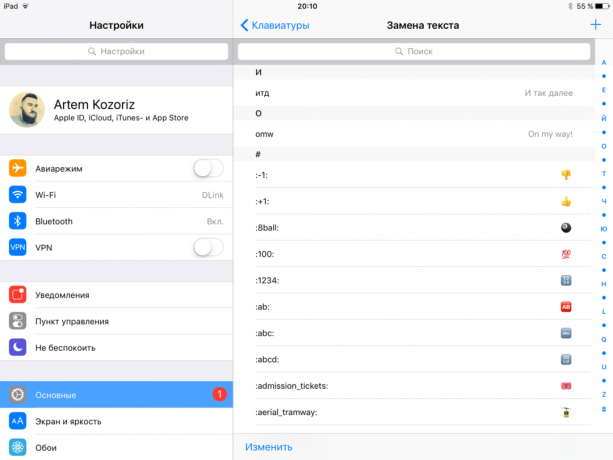
AutoCorrect cuts on pieces of text is a very useful feature that few people use. But it can help to not only transform "hzhz" in ¯ \ _ (ツ) _ / ¯. So it's easy to set up other useful reductions that would save time: email-addresses, phone numbers, answers to letters and other boilerplate text.
3. Multitask
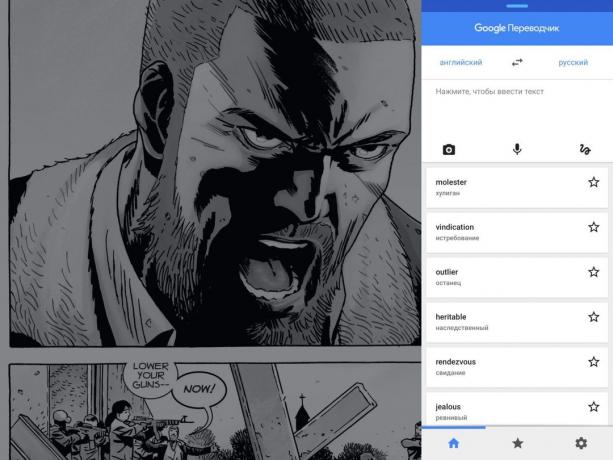
By itself, the multitasking is bad, but sometimes the work involves simultaneous interaction with multiple applications. But in this case, the iOS multitasking feature will be very useful.
Slide Over allows you to quickly look into the recently used applications in a small window, if you follow swipe from the right edge of the screen. Split View from an open window into a mini-application you can stretch, divide the screen space equally between the right programs. By the way, Safari lets you open so two sites in separate tabs.
4. use gestures
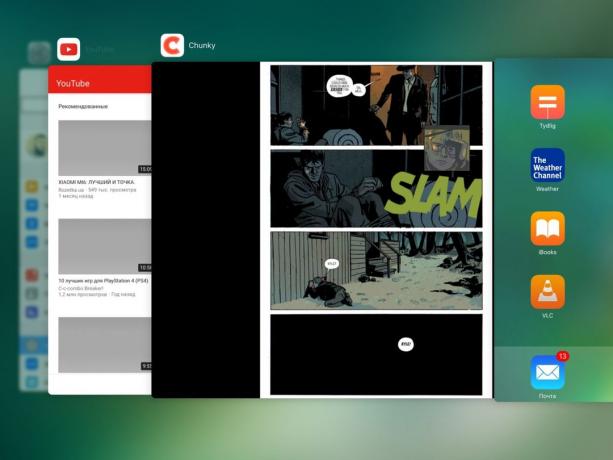
The iPad has only two buttons, and all interaction with iOS through them. Nevertheless, we can further simplify the work with the gadget, and save your time, if you use multi-finger gestures.
To open the panel multitasking is not necessary to press the button "Home" - enough to hold four fingers from the middle of the screen upwards. To minimize the application, you need only make a "pinch" of all the fingers, and to switch between running programs is sufficient swipe four fingers left or right.
5. Edit photos in third-party applications
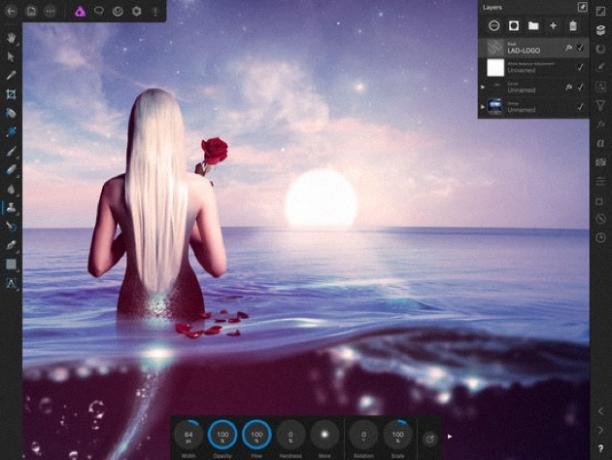
Built-in editing tools in the standard application "Photo" you can perform some operations, but they do not go to any comparison with the possibilities of specialized graphics editors.
The most popular right now is Affinity, which so impressed all at WWDC. As the functionality it is already very close to the desktop competitors, however if you deterred Price (1490 rubles), its analog Pixelmator has something to boast and more democratic price.

Price: 1090 rubles

Price: 399 rubles
6. Install Annotable
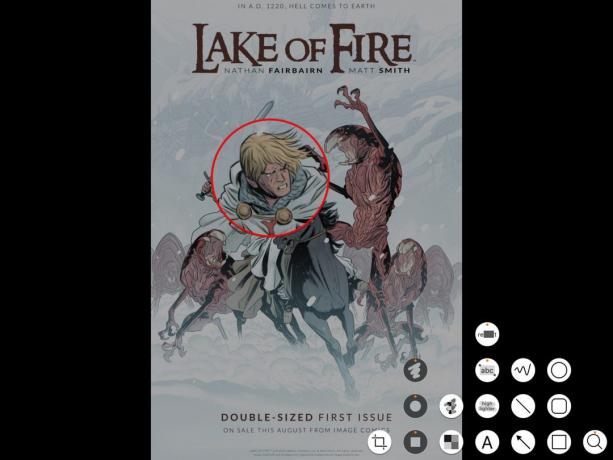
In iOS 11 will be an expanded set of tools for working with screenshots, but for now you can make notes, add arrows and erode personal information on a photo using the Annotable.
Laid out in detail the application has in its arsenal a lot of annotation tools and a lot of settings and options for each of them. The basic tools are available for free, but some will have to buy separately.

Price: Free
7. Add widgets
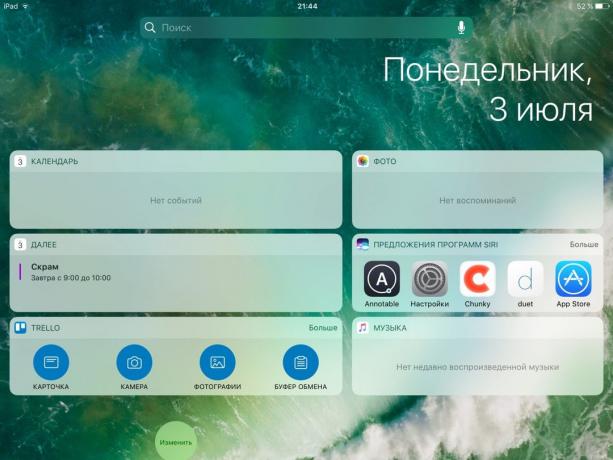
Everyone knows about the existence of widgets in iOS, but if on the iPhone they are actively used by many, some on the iPad not everyone looks at this screen. And in vain! Indeed, in landscape mode widgets are arranged in two rows, and if you use the tablet as a work tool, the screen with useful widgets allow you to see the information you need at a glance.
Calendar, tasks, exchange rates, weather forecast and many other relevant data in one place in an easy concise format. It is much easier than to open each application individually and look for the right information.
8. Use the iPhone as a hotspot for the iPad
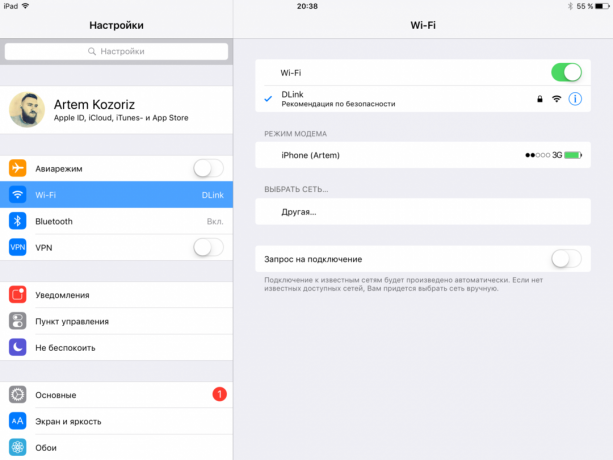
We decided to save money and not have to take the tablet with Honeycomb version of the module? No problem! When the hand is not Wi-Fi, you can distribute the Internet directly from your smartphone.
To do this, just go to settings, and Wi-Fi section, select your iPhone. On your smartphone will automatically turn on the modem mode, and you can use the internet on your iPad.
9. Adjust menu "Share"

Standard exchange of the menu does not hit their capabilities, but we often have to deal with him. You can facilitate the process of calling the necessary functions by rearranging the icons available.
For this menu you have to press the button with three dots and drag the bar in the order you want the most used actions, and unnecessary, on the contrary, to turn off. Also do not forget that in the menu "Share" contains some features that are not related to the exchange, but very useful. For example, the transition to the full version of a website can sometimes be very useful.
10. Turn your iPad into an external display to your computer
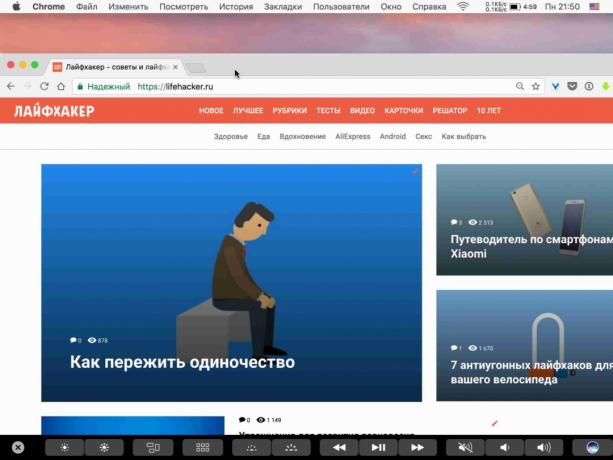
In this stunning iPad screen, that it easily can be used as a secondary monitor when working at your Mac or PC. Even the 10-inch tablets will add a lot of screen space, not to mention the iPad Pro with a diagonal of 12.9 inches.
You will help the utility Duet Display, you can work with desktop applications on the iPad screen Retina-native resolution. The setup process is extremely simple: just connect the tablet to a computer you need to install a small cable and a supporting tool.
Duet Display is worth 749 rubles, but it's still far less than the price of the monitor.
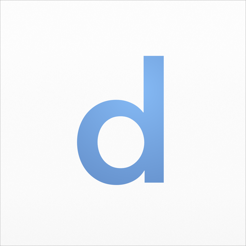
Price: 749 rubles



