12 tips on how to quickly gain large text on the iPhone
Ios / / December 20, 2019
1. Switch to the keyboard for two hands


Earlier on the iPhone keyboard stretched across the entire screen, and it allows you to type text in any conditions. But the more diagonal became the new Apple smartphone, the harder it was to type with one hand.
With the release of iOS 11 is now a special mode, which presses the button to the left or right side of the screen. It is automatically enabled on the iPhone 6 and later models, except iPhone SE, and is designed just for printing with one hand.
But typing with two hands faster and easier to do it on keyboardStretched to full screen. If your intention is to create from scratch or edit a large amount of information on the iPhone, better switch to classic mode - from edge to edge.
Open the "Settings", go to the "Main» → «Keyboard» → «keyboard for one hand" and select "Off.". This can be done while typing: simply hold down the button for switching the layout and select the icon for a full keyboard.
2. Turn off the display zoom mode
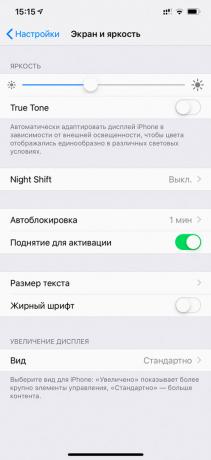

Some use the increase in the display to make the buttons larger and easier to enter characters. For the first time this feature has appeared in the iPhone 6 and iPhone 6 Plus and turned into later models, except iPhone SE.
But when dealing with a significant amount of information in this mode, it turns out the opposite effect. The buttons on the keypad are increasing slightly, the size of characters on the screen becomes too large.
When you need to type and format are not a couple of paragraphs, and a few pages of text, it is important that the screen display more information. Then the text will not have to constantly turn over, and the work goes faster.
If you use an increase in the display, the best turn it off and return to normal size. To do this, go to "Settings", go to "Display and brightness» → «View" and select "Standard."
3. Move the cursor over the virtual trackpad
During the work with the text is not only important to quickly press the keys, but also to instantly move the cursor around the screen. To do this, it is best to use a virtual trackpad that changes the position I flick of a finger.
The trackpad is the first appeared in iOS 9. Until recently, he worked only on Apple smartphones with support for 3D Touch, starting with the iPhone 6s. But with the release iOS 12 Access to it was opened to all devices.
To turn it on iPhone 5s, iPhone 6 and 6 Plus, iPhone SE, as well as the iPhone XR, simply hold down the spacebar. On the rest of the iPhone with iOS 12 can act as a force or press on any part of the keyboard.
4. Keep the language switch for quick selection
If you are working on the text in several languages and switch between them with just a few clicks of a button changes the layout, it takes too much time.
Much better to hold down the button and select the desired language, without lifting your finger from the screen. This method is faster than the standard, even if you only use Russian, English Emoji.
5. Enable input point two taps on the space

Using the standard iPhone keyboard can be quickly put an end to the end of the sentence. To do this, you need not go to a separate menu. It is enough to simply double tap the space bar, and the sign will appear automatically with the interval.
To enable this feature, go to "Settings", go to "Main» → «The keyboard» and put in the active position of the switch, "Shortcut". "."
6. use Autocorrect
"Auto" to automatically check the spelling and correct errors. To do this, it uses the built-in iOS Dictionary, which is continuously filled with new expressions.
To enable, go to "Settings", go to "Main» → «Keyboard" and turn the switch to the active position "Auto".
If you did not accept the alternative, which replace the misspelled word after the space, go back the Delete button and choose another. Over time, the function remembers your preferences and will be less likely to make mistakes.
7. Keep your finger to enter numbers and characters


To quickly add a number or special character, do not include a separate keyboard unit. It's enough to hold down the button switch input modes and select a desired character.
In this case, the keyboard automatically returns to mode typingAnd you can immediately continue typing without additional manipulation.
8. Shake the iPhone, to undo your last action

If you accidentally deleted an important piece of text, replace it with another, or have introduced a few extra phrases, you simply shake your iPhone.
After that, the screen of the device you are prompted to "Do not use" enter "key," and you can cancel the action by pressing the button.
9. Enable input uppercase two tapami for Shift
On a standard keyboard, the iPhone does not have a private key Caps Lock. But to enter several upper row you can turn this mode on two tapami Shift.
If you can not do this, open the "Settings", go to "Main» → «Keyboard" and set in the active position the switch to "On. Caps Lock».
10. Add shortcuts for entering repetitive phrases

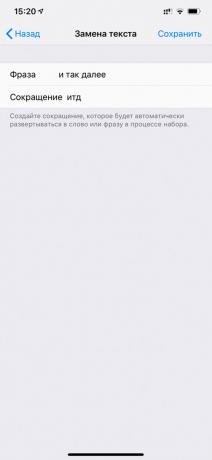
If you frequently use certain words or whole sentences, for them you can create shortcuts. Then the bulky structure is easy to replace a couple of characters.
Open the "Settings", go to "Main» → «Keyboard» → «Replacing Text", click "+" button, add the phrase and the abbreviation for it.
11. Use Predictive
Predictive dialing suggests words and phrases based on your previous conversations, the usual style of communication, and even the history of the viewer Safari.
To enable an option, click the "Settings", go to the "Main" menu → «Keyboard" and turn the switch to the active position "Predictive".
In the upper panel of the keyboard appears with three variants of words for further input. Here we will show suggested Emoji, which can be replaced or that phrase, if necessary.
12. Choose a user-friendly text editor
If you often work with text on iPhone, choose a professional text editor that will simplify the set and format. Suitable applications iA Writer, Bear Writer, Agenda.
For example, Quip adds to the keyboard keys to move the cursor, as well as a special menu for text formatting. It will help in the alignment of titles, adding citations, Creating lists, you switch on a bold face and italics.
These applications also work with Markdown - a lightweight markup language, which can quickly be converted to HTML and other formats for publication of the text on the Internet.

Price: Free

Price: Free

Price: Free
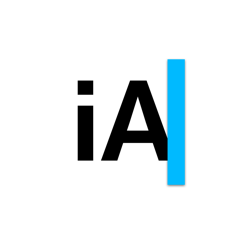
Price: 699 rubles
see also🧐
- 20 tips to speed up the work with the keyboard on iOS
- 6 tips to help fast typing on smartphone
- Texpand - a handy utility for quickly typing on Android








