8 Android-gestures, which you might not know
Android / / December 19, 2019
How to flip through tabs on Chrome, easier to work with photos and correct typos without problems.
All of the following functions are tested on Android 9.0 Pie. In other versions of the operating system or third-party shells are some gestures can work differently or not at all.
1. Double swipe down from the edge of the screen - full extension settings panel
Standard swipe down from the top of the screen shows only the notification. To push the entire upper panel and access to quick system setup, you need to do another swipe. But you can replace these two gestures of one - exactly the same, but the performance of two fingers. Such a double swipe advances the panel entirely.


2. Long press on the notice - quick access to program settings
If one of the programs begins to constantly send notice there is an acute desire to reduce the number or simply turn off. For this we have to open the app and delve into it to find the right settings. But you can simply click on the notification and hold your finger a few seconds - the button will appear for quick access to frequently used settings.


3. Horizontal swipe along the address bar - scrolling tabs in Chrome
To switch between Chrome tabs, you must first click on the figure to the number of tabs, and then select the desired one. But there is an alternative method by which it is convenient to pass to the adjacent tab. Enough to do swipe left or right, sliding your finger on the address bar.


4. Long press the release button - go into safe mode
If the device starts to slow down and restart does not help, it is appropriate to test it work in safe mode. In this state, the machine does not affect third-party programs, so problems caused by them easier to remove. To go into safe mode, hold down the power button and hold until the button "Power Off" appears on the display. Then hold your touch on it - will see a second offer to go into safe mode.
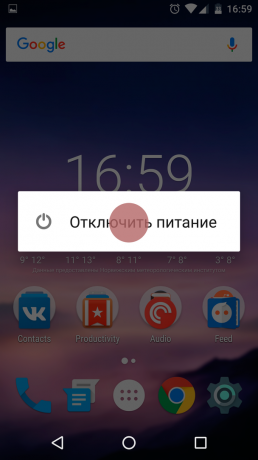

5. Pinch and long press to Google Photos - convenient Picture Control
gestures google Photos greatly simplify the use of a smartphone. For example, you can quickly change the display format for images pinch, even without going into the sub-menu. Enough to reduce and raise two fingers over the photo list, and the app will switch the view to Normal, by day, by month, by year.


In addition, you can quickly select multiple images. To do this, hold your touch on one of the desired pictures and not lifting your finger from the screen, slide it on to others.


6. Double-clicking on the map and vertical swipe - zooming in Google Maps
Scale maps of the traditional gesture - pinch - not very convenient on the go, when you hold the smartphone with one hand. The developers have taken into account this nuance and added an alternative way. To change the size of the map with one finger, tap on it twice and, without lifting your finger, slide it up or down. The scale will change.


7. Triple press and swipe - zooming interface and image
If you want to quickly see the small part of a photo, or to read the tiny font is the site where the standard zoom does not work, you can use a hidden gesture. To do this, press three times on the screen and, without lifting a finger, do swipe in different directions. But the way to work, if you pre-activate the option "Magnification gestures" in the "Features" in the smartphone options.


8. Horizontal swipe along the space key - cursor control in Google Keyboard
When typed text typo creeps in, we have to get a finger in the desired location between small letters, to fix it. It is, to put it mildly, not very easy. Fortunately, you can control the cursor much more convenient way. Simply slide your finger across the spaces, and the cursor will move along the text.

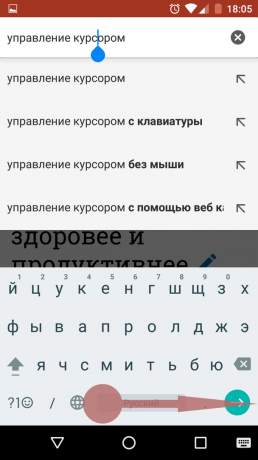
Perhaps you know the others are not quite obvious gestures? Share in the comments!
see also🧐
- 8 best applications for Android cleaning of debris and unnecessary files
- 10 keyboards for Android to replace the standard
- What applications for Android to install on the new gadget



