How to remove the built-in Android applications without root-rights
Android / / December 19, 2019
Manufacturers of smartphones and Android tablets just love their gadgets installed on non-removable built-in applications. Well, when they are useful. But in most cases it is just a slag ranking and annoying their advertising.
Advanced users can get root-access on your device and carry all of these programs. However, many do not dare to use the root - because of the reluctance to lose the guarantee, the prospects stop receiving the OTA updates, or for other reasons.
But, fortunately, there is a way to remove built-in software on the Android without root. It may seem complicated for beginners, but if you carefully follow the instructions, everything will turn out.
Never remove the applications for which you do not understand. You can disable the operating system of your smartphone and will have to reflash.
Also, before digging is required to do in the system settings backups photos, music, videos and other important data from your smartphone.
1. install ADB
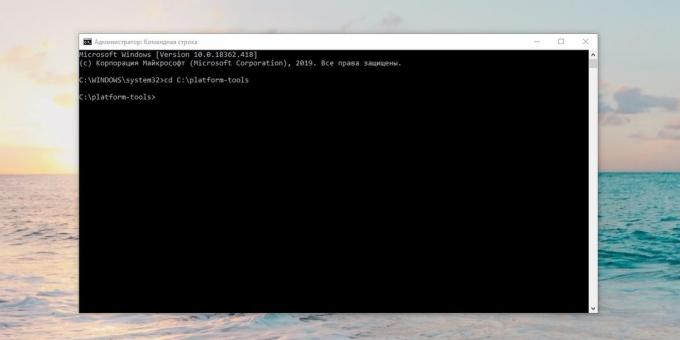
We will need a utility ADB (Android Debug Bridge)
. its installation procedure is approximately the same for different operating systems. Select the version of ADB for your system, and then follow the steps below.- Download the ZIP-file with the ADB.
- Extract the contents to a folder without Russian letters in the name. On Windows, it is best to do it in the root of the system drive - C: \ platform-tools. you can simply remove all of the desktop macOS and Linux. folder appears platform-tools.
- Open the "Command Prompt" in Windows or "Terminal" in macOS and Linux. In the Windows command prompt to run as an administrator - to do so, click the icon "Command Prompt", right-click and select "Advanced» → «Run as administrator."
- Now you need to open the terminal folder platform-tools. Type the following command:
cd / path / to / your / directory /and press Enter.
If you do not know which path leads to your folder, do this:
- On Windows, click on the right-click the folder holding the Shift key and click on "Copy as Path". Then insert the copied into the terminal line.
- On macOS Alt-click on the folder, right-click and select "Copy path to ...".
- Either macOS and Linux simply drag a folder platform-tools in a terminal window.
ADB is now ready for operation.
Download ADB for Windows →
Download ADB for MacOS →
Download ADB for Linux →
2. Learn the names of packages
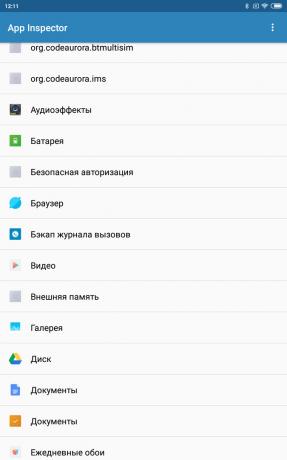
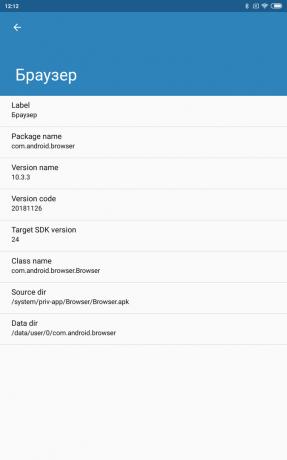
Now you need to find out what exactly we want to remove. To do this on a smartphone App Inspector application. Open it up and find it pre-installed programs that you do not need.
Click on the program name in the list - and in front of you will display information about it. We are interested in the section Package name - it contains the name of unnecessary packets. It will look like this: com.android.browser or something.
We need somewhere to record the names of the packages you want to remove. App Inspector makes it easy to copy the name, just by clicking on it. You can collect the names in any text file or a document in the cloud, so that later on your computer to easily copy them.
Price: Free
3. Turn on USB Debugging
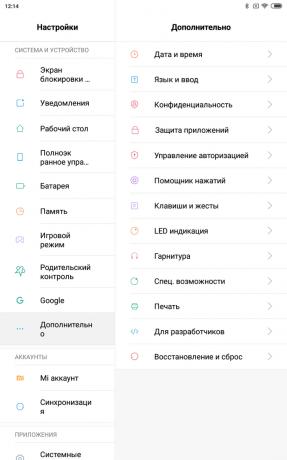
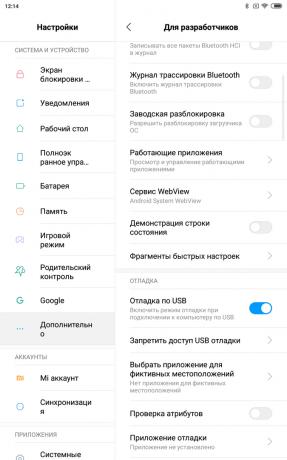
Enable debugging via USB, it is quite simple.
- Open the Smartphone settings, look for the section "About phone" and click on the option "Build number" until then, until the system will display the message "You have become a developer."
- Return to the main Settings menu, then there is the menu option "For Developers".
- Find the option "debugging USB» and turn it on.
see also⌨
- How to enable USB debugging on your Android
4. Connecting to the computer
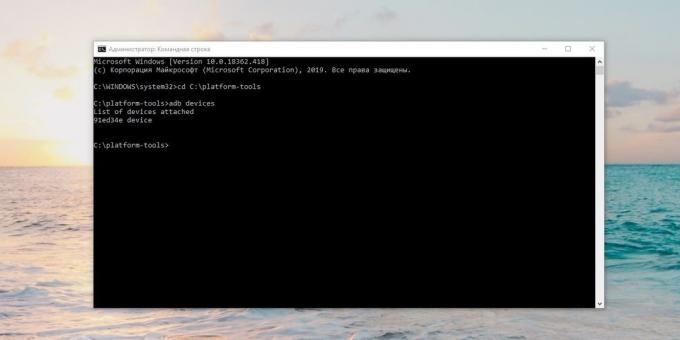
Now connect your phone to a computer via USB-cable. Then follow the terminal in a row, which we opened in the previous paragraph, the following commands:
-
Windows:
adb devices -
MacOS:
. \ Adb devices -
linux:
./adb devices
At the command prompt will be the serial number of your smartphone or tablet. This means that the device is connected correctly.
5. Remove unneeded applications
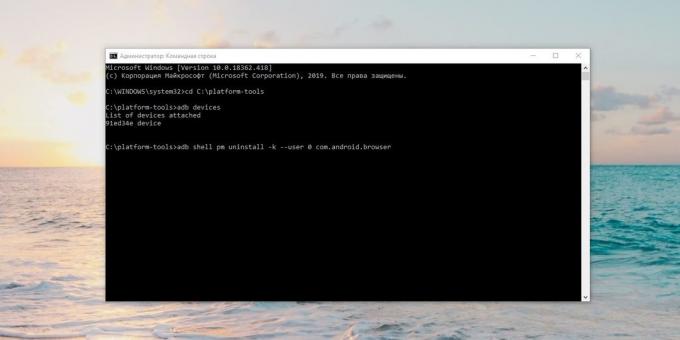
Now we start to remove unwanted programs. To do this, enter the following commands:
-
Windows:
adb shell pm uninstall -k --user 0 package_name -
MacOS:
. \ Adb shell pm uninstall -k --user 0 package_name -
linux:
./adb shell pm uninstall -k --user 0 package_name
For example, if you need to remove the Google Play Music app, the team will be:
adb shell pm uninstall -k --user 0 com.google.android.music
Press Enter. You should see a Success sign indicating the successful completion of the removal.
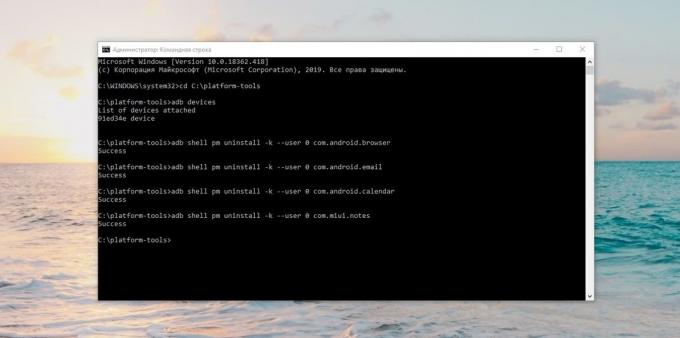
When you're done, just close the terminal window and disconnect the phone from the computer. I deleted the application immediately disappeared. If you did not, try rebooting your smartphone.
Finally it is worth to disable debugging via USB. And finally, if you irritate the item "For Developers" in the settings - open the list of installed applications, find there the "Settings", click on it and select "Clear data." And the menu "For Developers" disappear.
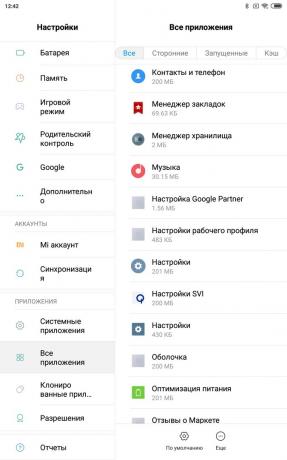
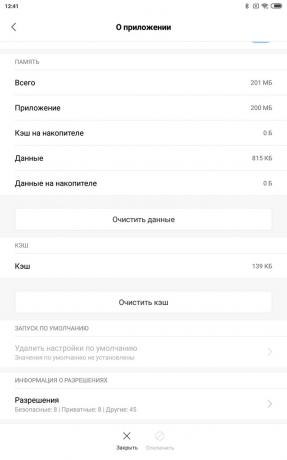
Good luck in the Android cleaning of debris. And look, do not remove too much.
see also🧐
- 5 useful functions of Chrome for Android, which you might not know
- Multitasking on Android: 5 ways to perform multiple tasks at once
- Why Android over time begins to slow down and how to fight it



