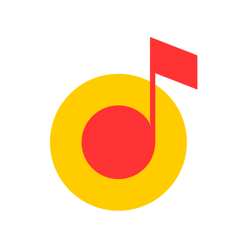Multitasking on Android: 5 ways to perform multiple tasks at once
Android / / December 19, 2019
We are accustomed to working on computers in multi-tasking mode. Before us is a lot of open windows, between which we switch in a heartbeat.
Smartphones things differently. Although the size of the screens from year to year grow, we are still open only one application at a time, as in the days of the first iPhone. But there are some tricks that will allow you to overcome this limitation.
1. We switch between applications
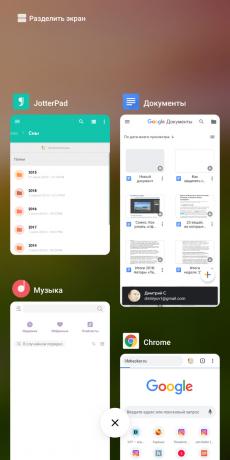
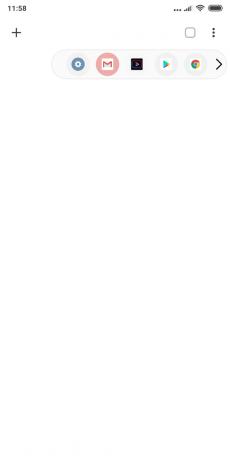
Starting with version 7.0 Nougat and above, Android has a convenient way to quickly switch between the current and recent discoveries applications. To do this, double-click on the square button "recent" in the navigation bar, then select the program.
In Android 9.0 Pie buttons you will not find. Instead, swipe up from the bottom to the middle. Then svaypnite right or left (upwards or downwards in MIUI), to find the right application.
There are alternative ways of switching. For example, utilities Edge Action and create a Floating Bar at the screen floating button opens a panel with frequently used programs.
Price: Free
Price: Free
2. Bisecting the screen
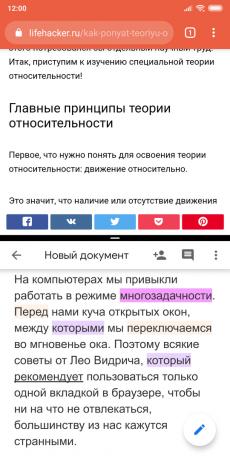
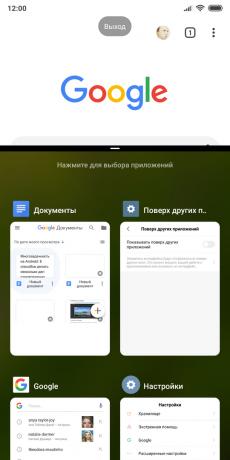
The Android also has the opportunity to place on the screen once the two applications. For example, you can in the lower half of the screen to open Google Docs, and at the top - the browser to copy the desired text in your document, without spending time to switch.
To open two apps at the same time, press the program switch button (square) in the navigation pane. Drag one app to the top of the screen. Then just click on the second. The screen is divided: one program would be on top of the other - from the bottom.
In Android 9.0 Pie with gestures instead of the procedure is slightly different buttons. Swipe bottom up to the edge. Will open the application you - click on the right and hold. Then select "Split Screen". Open the second program and the screen demarcated half.
Dragging the divider between the applications, you can choose which program will take up more space on the display. And if you will pull element to the upper or lower edge, you exit the split screen mode.
3. We run two applications at the touch
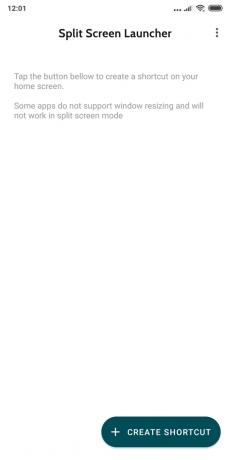
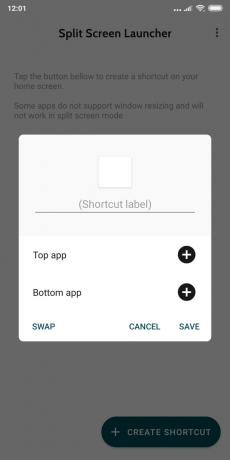
If you liking chip from the previous point, you will come in handy Split Screen Launcher. Let's say you have several pairs of programs that you use on a regular basis at the same time. Split Screen Launcher creates shortcuts on the home screen with the selected application. Click on the tag - and both programs run in a split screen mode. It is very convenient and fast.
Price: Free
4. Watch the video in the "picture in picture"

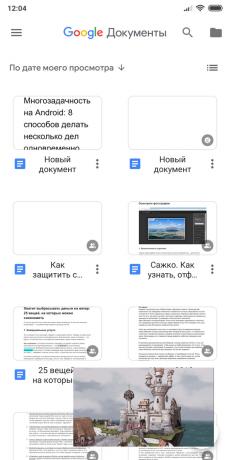
Another useful Android feature - mode "picture in picture". It allows you to watch videos in a separate floating window that appears on top of the main application open.
There is a fair amount of programs that display the image in a floating window: VLC, «Google Play Movies», Skype and, of course, YouTube. However, to watch YouTube videos in a way, you need to subscribe Premium. Or you can install a third-party client YouTube vancedWhere this feature is provided free of charge.
Most applications are moving in the "Picture in Picture" by pressing the "Home" on the navigation bar. In some, such as the VLC same, this option, you must first enable the settings.
5. Open the application in windows
split screen mode - a useful thing, but its possibilities are rather limited. Open more than two applications at the same time you can not.
But you can go ahead and turn your Android on Windows like with her windows. There are several ways to do this.
The first way will not require you much fuss: just install the Floating Apps application.
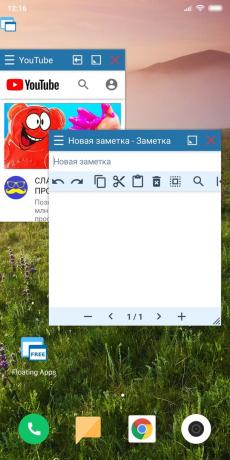
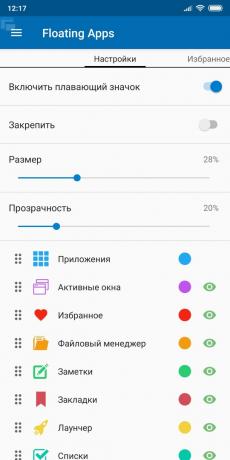
In it there is a built-in browser, document viewer, editor notes, calculator and other programs - a total of 41 application. They open in floating windows, so that you can work in multi-mode.
Price: Free
Opportunities Floating Apps still also not unlimited, but there is a second way. Additional software is not required, it uses a hidden built-in Android feature. But note that this does not work on all firmware - only for Android 7.0 Nougat.
find out🧐
- 5 cool Android features that are hidden from the casual user
Open the Smartphone settings, look for the option "Build Number" and press it until you see the words "you have become a developer."
select "For Developers" appears on the menu. Go to, scroll to the very bottom and look for the option "Change the size of the active applications» (Force activities to be resizable). Turn on and restart the smartphone.
Now you can open applications in separate floating windows. It looks something like this:
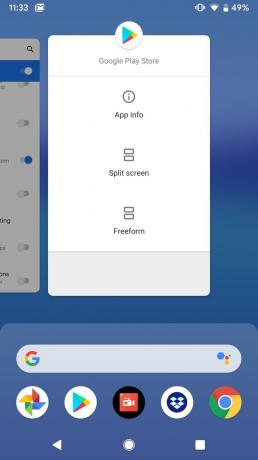
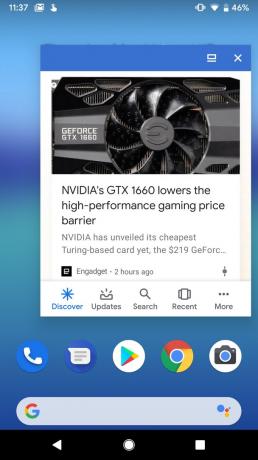
On Android versions after 7.0 Nougat need to do something else. Set the Taskbar application: it creates in the bottom of the screen something like taskbar in desktop operating systems. With it you can quickly switch between applications.
Price: Free
But the most interesting feature Taskbar - mode of individual windows. Before I turn it on, do not forget make a backup data. Then go to the Taskbar and select the Settings option Freeform. The program will ask you to enable debugging via USB. Do this, as described in our guide.
read🧐
- How to enable USB debugging on your Android
Then, connect your smartphone to your computer. Enable USB debugging and follow instructions for your version of Android.
Here are the apps on Android, open the windows:

Using windows justified on the Android-tablet with a large screen sizes. It seems that before you a kind of desktop OS. And if you keyboard and connect the mouse will do fine. Smartphones same utility MW mode rather questionable.
see also🧐
- 5 useful functions of Chrome for Android, which you might not know
- How do I turn guest mode on Android-smartphone
- 8 ways to use the fingerprint reader on your Android