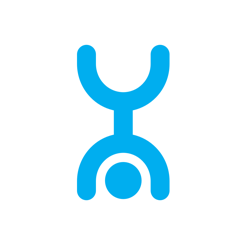These programs allow you to control your PC from other computers or mobile devices through the Internet. With access to the remote device, you can manage it as if it is close: to change the settings, launch installed applications, view, edit, and copy files.
In this article you will see terms such as "client" and "server".
Client - is any device (PC, tablet or smartphone), and the server - the remote computer to which it is connected.
1. Remote Assistant (Microsoft Remote Assistance)
- Which platforms can be connected: Windows.
- On which platforms can be connected: Windows.
"Remote Assistant" - built-in Windows utility that will quickly connect computers to each other without a third-party programs. This method does not allow to exchange files. But offers full access to the remote computer, the opportunity to work with another user and text chat.
Instructions for the server
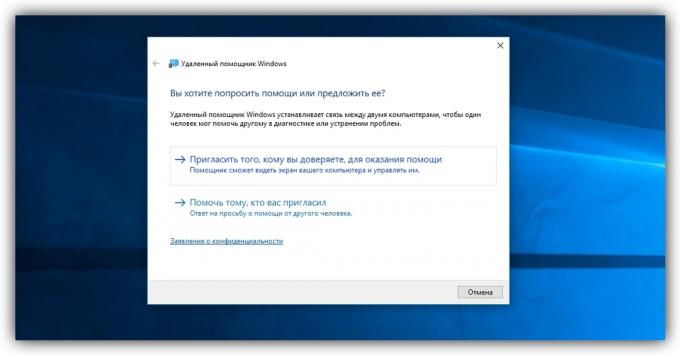
- Run the utility. To do this, type in the search according to the "Remote Assistant". If you Windows 10Looking for MsrA request. Right-click on the found item and select "Run as administrator".
- In the window that opens, click "Invite the person to whom you trust to help." If the system reports that the computer is not configured, click "Fix" and follow the prompts. Perhaps, after changing the settings will have to restart the utility.
- When the Assistant prompts you to select how the invitation, click the "Save invitation as a file." Then enter the name of the storage folder and confirm the creation of the file.
- When the file appears in the specified location, you will see a window with a password. Copy the password and send it together with the file to the client by mail or in any other way.
- Wait for the connection request from the client and approve it.
Instructions for the client
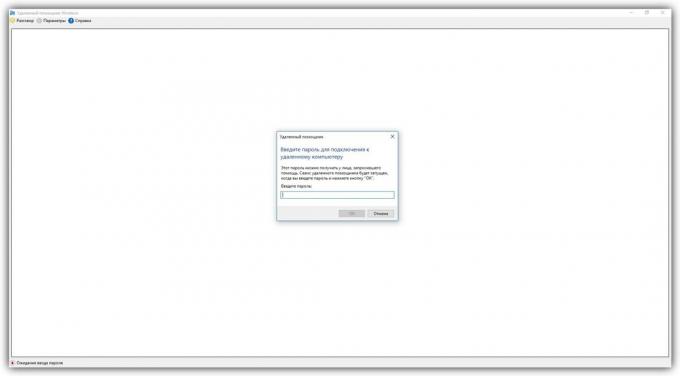
- Open the file created by the server, and enter the password. Then you will see the screen of the remote computer and you can watch him in a special window.
- To manage files and programs someone else's computer, as if you are next to it, click on the top menu "Request Management" and wait for a response from the server.
File and password are disposable, they are no longer fit for the next session.
2. Remote desktop (Microsoft Remote Desktop)
- Which platforms can be connected: Windows (only in the offices Professional, Enterprise and Ultimate).
- On which platforms can be connected: Windows, macOS, Android and iOS.
This tool is another built-in Windows program for remote connections. From the previous it is distinguished primarily by the fact that the speaker can not be used when connecting a computer server. Its screen is automatically locked until the end of the session.
But the client can be Mac, and even mobile devices. In addition, a connected user can copy files from a remote computer through a common clipboard.
To use the "Remote Desktop", you need to configure the server correctly. It will take you some time. But if you do not want to understand the IP-addresses and network ports you can use other programs from this article. They are much easier.
Instructions for the server
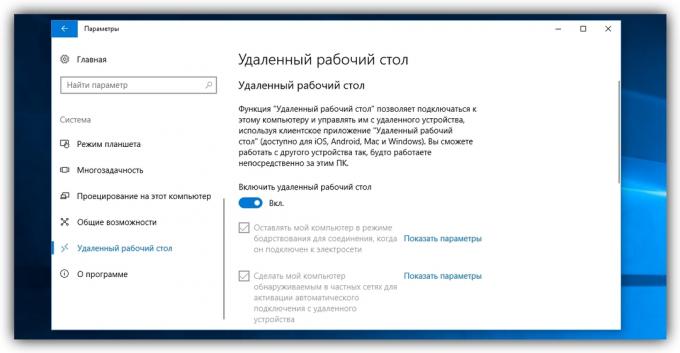
- Enable "Remote Desktop." In Windows 10, you can do this under "Settings» → «System» → «Remote Desktop." In older versions of the OS, this setting may be in a different place.
- Find your local and public IP-addresses, for example, with the help of service 2IP. If the client device managed by another person, tell him a public IP, and also the login and password of your Windows account.
- Set to router redirection ports (port forwarding or port forwarding). This feature gives you access to your computer to other devices via the Internet. The setup process is different on different routers, the instructions for your model, you can find the manufacturer's website.
In general, steps are as follows. You go to a special section router settings and create a virtual server, prescribing in his settings of the local IP-address and port 3389.
Opening access to the computer through port forwarding creates new loopholes for network attacks. If you are afraid of intruders intervention, once again consider whether to use this method.
Instructions for the client

- Type in a search according to the "Connecting to a remote desktop" and run the utility found. or click keys Win + R, enter the command
mstscand press Enter. - In the window that opens, enter the computer's public IP-address, which acts as a server. Then enter your login and password on his Windows account.
After that you will get full control of the desktop of a remote computer.
Price: Free

Application not found
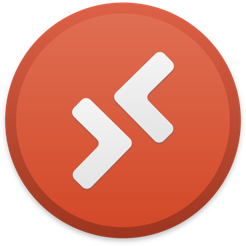
Price: Free
3. Blocked Chrome desktop (Chrome Remote Desktop)
- Which platforms can be connected: Windows, macOS, Linux.
- On which platforms can be connected: Windows, macOS, Linux, Android, iOS.
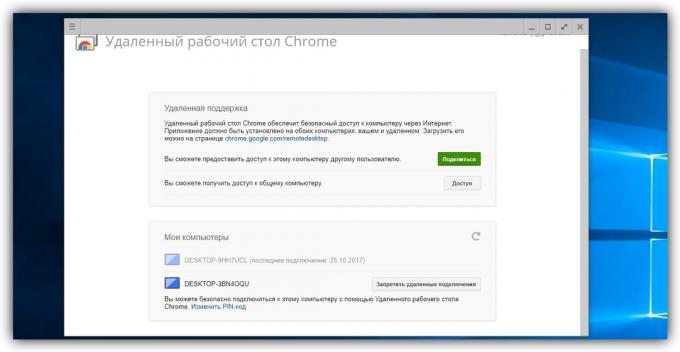
"Remote desktop Chrome» - a very simple cross-platform software for remote access. Its desktop version is an application for google ChromeThat allows you to manage the entire system without any extra settings. But to share files between the devices with its help it is impossible.
The desktop version of "Remote desktop Chrome Table" section displays two menus: "Remote support" and "My Computer". The first is to establish a connection between devices not associated Google account. The second allows you to connect your personal devices that are linked to the same account.
To make the connection, generate enough on the server side code and enter it on the client side (on the desktop or mobile versions of the program).
Mobile application "Remote desktop Chrome Table" provides remote access to the computer. At the same time connected in the opposite direction - from the computer to the mobile device - is impossible. At the same time, the desktop version can make your computer as the client and the server.
Price: 0
Price: Free
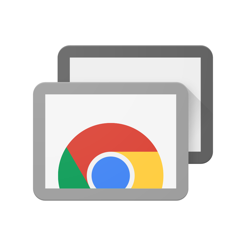
Price: Free
4. TeamViewer
- Which platforms can be connected: Windows, macOS, Linux, Android, iOS.
- On which platforms can be connected: Windows, macOS, Linux, Android, iOS.
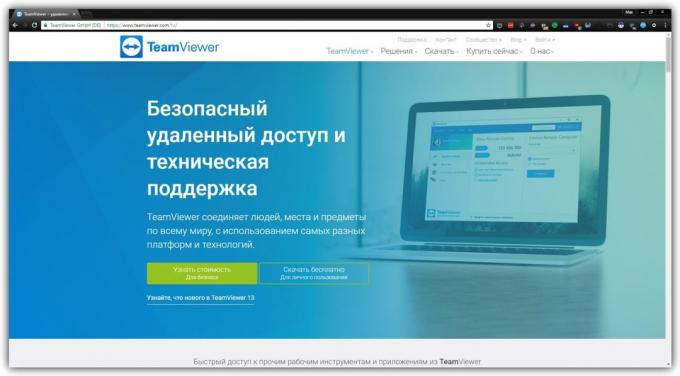
TeamViewer can be called one of the most popular programs to create remote connections. Its popularity it is obliged to support a variety of platforms, ease of use and the number of functions. Among other things, the program allows you to record sessions at videoCommunicate to participants in voice and text chat and open the remote access only to selected applications.
To connect the two devices, you need to generate a server ID and password and enter them on the client side. At TeamViewer is very user-friendly interface with an abundance of tips, so it is very easy to master.
You can install the full version or use a portable version of its QuickSupport. The latter does not need to install, but does not support all the features of TeamViewer. In addition, a list of available functions of the program varies depending on the platform.
Price: Free

Price: Free
Or download TeamViewer QuickSupport for Windows, Linux and MacOS →
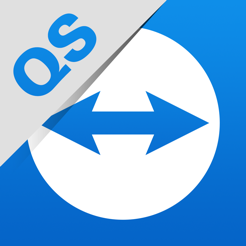
Price: Free
Price: Free
5. Screen Sharing (Screen Sharing)
- Which platforms can be connected: macOS.
- On which platforms can be connected: macOS.
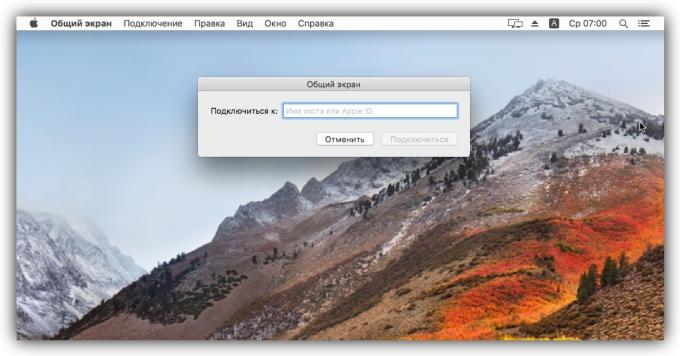
Perhaps the simplest way to establish remote connection between two computers Mac - using the standard MacOS-app "Screen Sharing." Third-party utilities that you do not need.
To connect to a remote computer, you need to find to find the Spotlight «Screen Sharing" and start this program. In the resulting window, dial the remote computer's Apple ID or user name if it is in the contact list on the current Mac. After that, we can only send a connection request.
When prompted, the user on the server side may allow full control of your computer and its contents, or just passive observation.
see also
- How to put a password to BIOS, to protect your computer →
- How to set up computer shutdown timer →
- How to clean your computer from advertising, remove debris and speed up Windows →