The physical drive is displayed in the system in the form of virtual volumes, also known as local disks or partitions.
The drive can only be represented by one volume that accommodates all disk space and keeps all your files. And it can be divided into several volumes, among which are allocated all available space and files.
The first variant is very common, but not the most practical. Keep the operating system components in one place with movies, games and other entertainment content - not the best idea. You or other users of the computer can be damaged accidentally important files. And if the system fails, and it will need to reinstall, Then together with the old OS will be deleted and the remaining contents of the volume.
Fortunately, you can always split the drive into two or more partitions. procedure takes place as in general: you take away a certain amount of space in the existing volume, and use this to create a new volume.
For example, you can leave that with the operating system installed around 40-50 GB, and all the rest of the space to allocate to the new partition set aside for entertainment content. In this case, the system and personal files will be stored separately. And if you have to reinstall the system, your content will remain on your computer.
Before broken disc be sure to copy important files to other media. Your personal data shall not be affected, but it is better perestrahuytes.
These separation methods are suitable for both drive types: traditional (HDD) and solid (SSD).
1. How to partition a disk in Windows
regular means
For separation and other operations with the drive in Windows is a standard utility "Disk Management". To open it, right click on the icon "This Computer" and select "Manage» → «Disk Management." More quickly launch the utility, you can use the special command: Press Windows + R keys, insert the field diskmgmt.msc and click OK.
In the "Disk Management" you will find a list of local volumes (partitions) that are already broken your drive. Among them may be hidden system partitions that are not displayed in Windows Explorer. It's ok, do not pay attention to them.
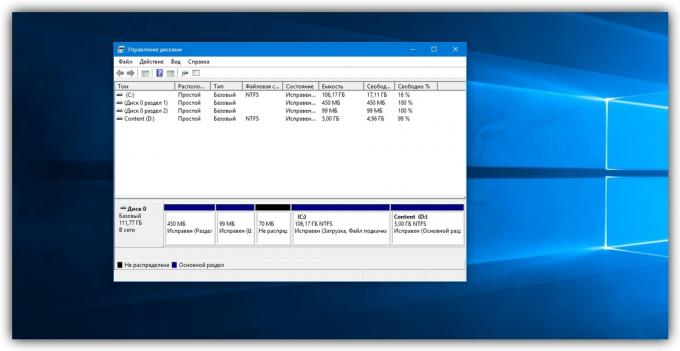
In the lower half of the window, right-click on that you want to share and select "Shrink Volume."

Then, specify the amount of data that you want to allocate to the new volume, and confirm compression.
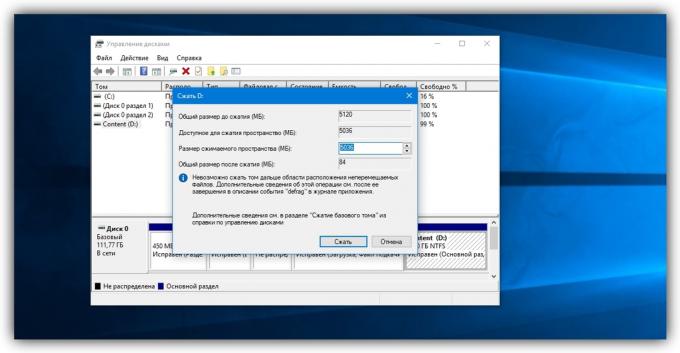
As a result, on the screen next to the selected volume appears a predetermined amount of free space available for the new partition. Click on this field, right click and select "New Simple Volume."
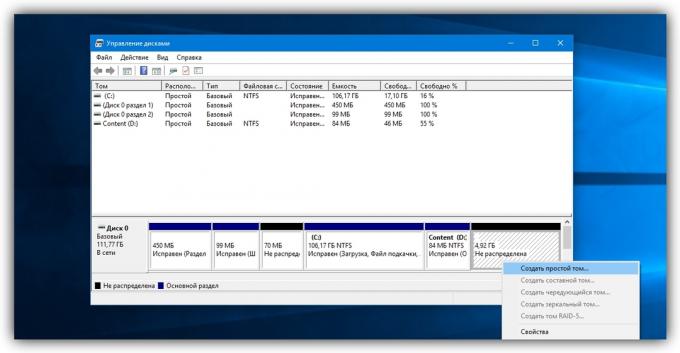
If you have Windows XP, the compression option is likely to be unavailable. Then simply right click on the one that you need to break, and select "New Partition". Further actions will be approximately the same for all versions of the OS.
When you see the wizard for creating a new volume, follow its prompts.
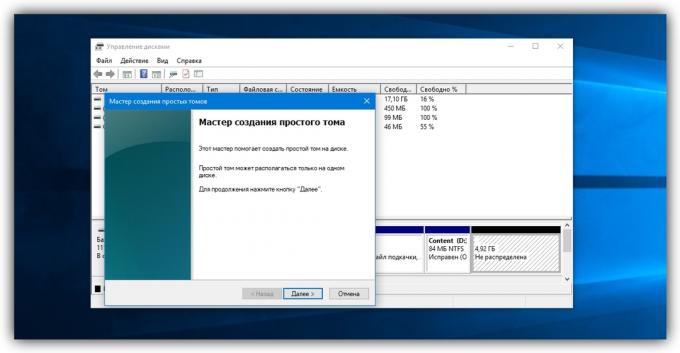
In the process you will need to select a letter and a label (name) of this section. When the wizard prompts format dial to select the NTFS system and confirm. After formatting that will be created in Windows Explorer. If it does not, restart your computer.
In the same way you can break the disc in the future, adding new volumes.
The third-party program
If for some reason you do not get to break the standard Windows disk tools, try to do it in one of the third-party programs. For example, in the utility MiniTool Partition Wizard. It is free, compatible with all versions of Windows from XP to 10, and very simple.
To partition a disk in MiniTool Partition Wizard, select the program in the appropriate volume and click on the left pane of the Move / Resize Partition ( «Move / Resize Partition"). In the window that appears in the Unallocated Space After field, enter the amount of free space that can be taken from the current volume in favor of the new. Click OK.
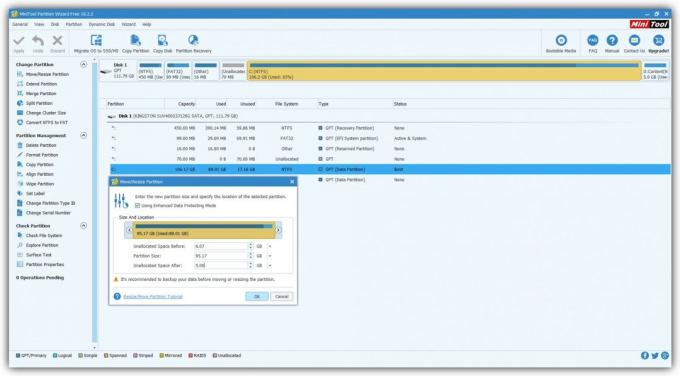
In the main menu will be a new ring section labeled Unallocated. Click on it, right click and choose Create ( «Start»). In the next window, fill in the Drive Letter ( «Drive Letter") and the Partition Label ( «Partition Label"), select NTFS as the file system and click OK.
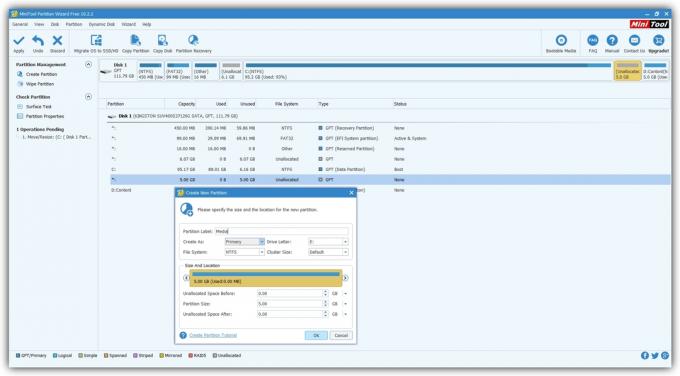
Returning to the main menu MiniTool Partition Wizard, on the top toolbar, click Apply, to apply the changes. The computer restarts and displays white text on a black screen. Wait and do not turn off the device. When Windows boots up, that will be created in Windows Explorer.
2. How to partition a disk in macOS
If you have a Mac, for the separation of the drive you will need to preset the program "Disk Utility". It can be found in the Finder menu → «programs» → «Utility».
Running the "Disk Utility" in the left pane, select the disk that you are going to share, and click on the button "Partition".
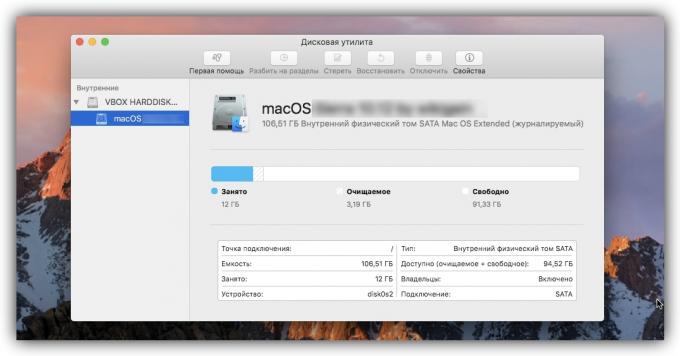
A window appears with further instructions, in which you will be able to choose the number, size, and other parameters of the new partition.
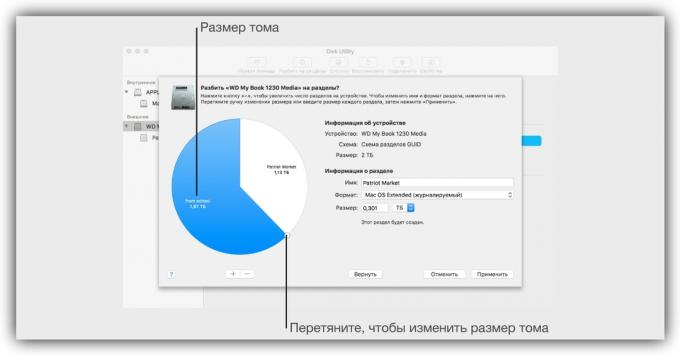
When will make all the necessary settings, click "Apply" and wait for the change to take effect.
see also
- How to start your computer in Safe Mode, and what to do next →
- How to delete a folder if it is not removed →
- As clear the cache in a computer or mobile device →


