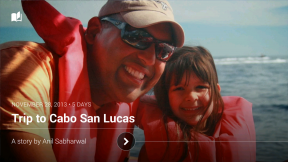Batch rename files in Windows
Productivity Vindovs / / December 19, 2019
To quickly find files and navigate fluent in them, not enough to put all of the correct folders. It is equally important to assign a file readable and meaningful names. Messing around with each of them separately - is counterproductive. Therefore, there are ways to rename a group.
To work with a group of files is better to copy them to a separate folder. This will significantly simplify the process.
With the help of standard means of Windows
Change the file names
Consider the simplest case: we have the n-th number of images of anything is not a name that speaks.
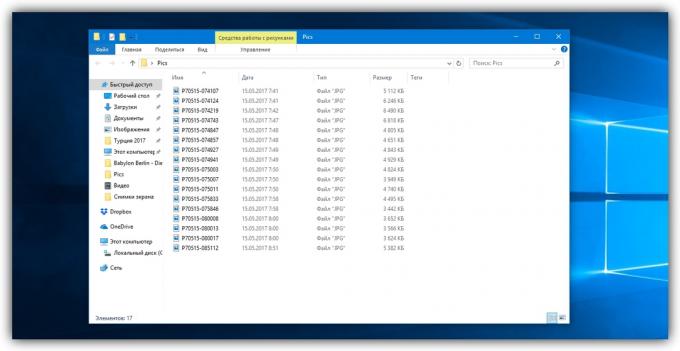
We give the names of these files to the intuitive mind Picture (n)where Picture It will be called, and n - serial number. This can easily be done directly in the "Explorer".
Select all the images that we want to rename. To do this quickly, use the keyboard shortcut Ctrl + A. Then simply we press F2 or right click on the first file and select "Rename". As a name for the selected image input word Picture and press Enter.
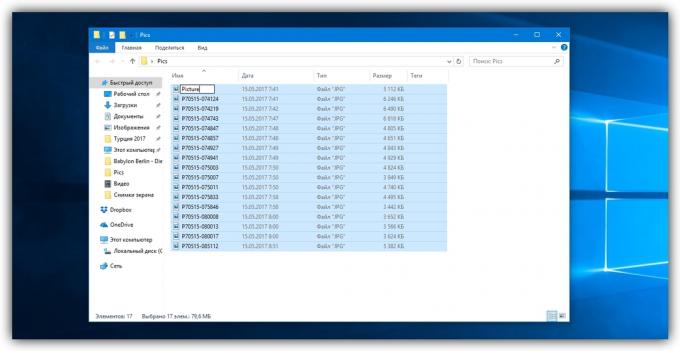
Windows automatically assigns the same name to all subsequent files and place all the serial numbers.

If necessary, you can cancel a mass renaming the key combination Ctrl + Z.
If you want to rename a group of folders in the "Explorer", you can do exactly the same.
Change the file extension
Suppose we have a number of text documents that you double-click opens Notepad. But we need to default, they open a browser. It will have to change its extension from .txt to .html. this type of surgery can be quickly performed using the command line.
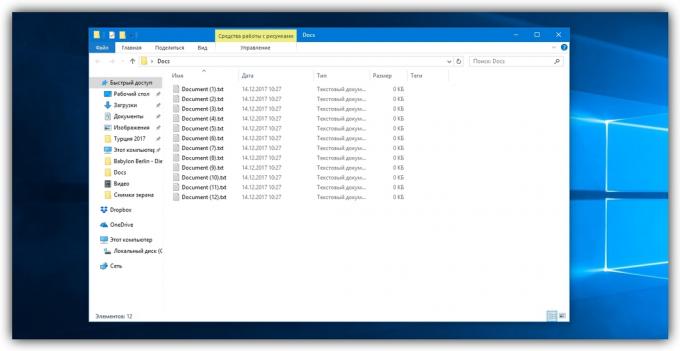
Press Windows + R keys, enter in the space provided cmd and click OK - we see the command prompt. Now we insert into it the path to the folder where are our files immediately after the command cd: cd C: \ Users \ Max Volotsky \ Desktop \ Docs, And hit Enter. Then use a special command that will change their extensions: rename * .txt * .html, And then press Enter.
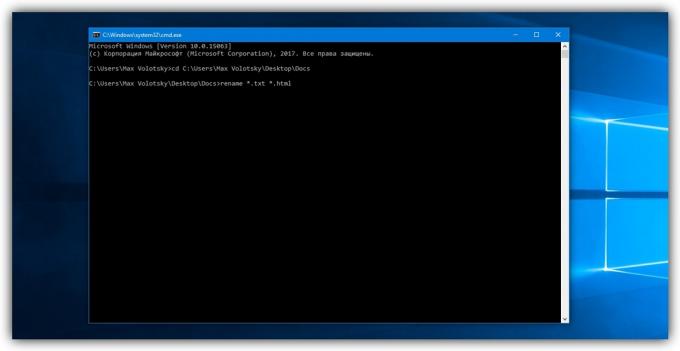
First in the command specifies the initial expansion, the second - new. After entering the command, the system instantly makes changes.
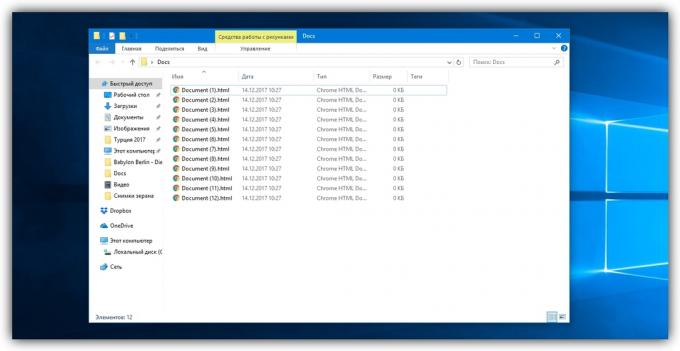
To return everything as it was, you need to reuse the rename command, reversing the expansion.
With third party tools
No built-in tools can not be compared in terms of functionality with special programs designed specifically for batch renaming. In the web you can find a variety of free tools, simply enter in the search for bulk file rename.
We consider renaming the example program Bulk Rename Utility. With it is very convenient to change the folder and file names, as well as the expansion of the latter.
When you first start it may seem that the interface utility has come straight out of hell, and perhaps this has some truth. But the user does not need to go on numerous tabs and menus: they have access to all functions from a single window.
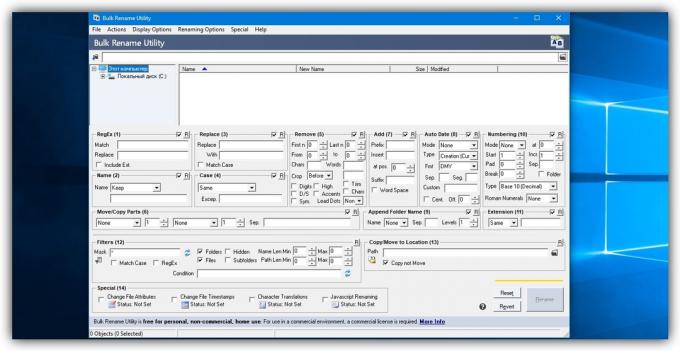
So, let's say we have a group of audio files that I want to give a pleasant sight for the eyes. In this case, the absence of annoying figures and artist names.
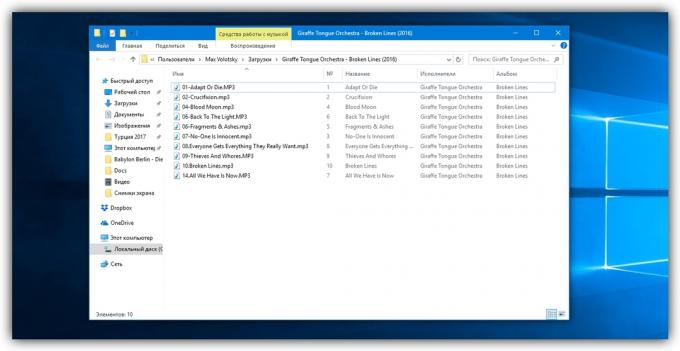
Run the app and via the built-in file manager to move us to the desired folder. Further, the familiar keyboard shortcut Ctrl + A select all the files. We need to remove first 3 characters at the beginning of each file name and append the name of the artist at the beginning. To do this, specify the necessary settings on the panels Remove and Add, then we press Rename.

Now let us make so that all the extensions consist of lowercase characters: on Extension panel, select an option Lower and press Rename.
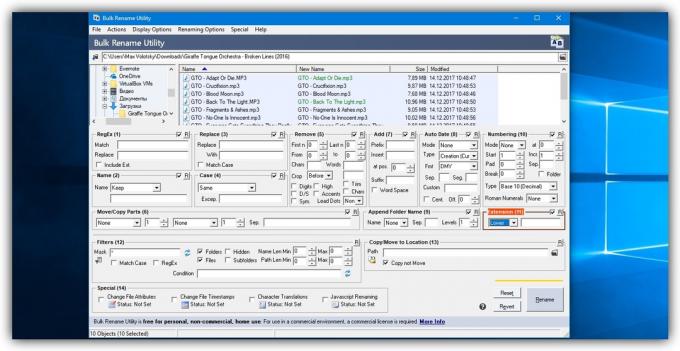
As you can see in the window are available and other panels. For example, Numbering allows you to enumerate the documents in different ways, but with the help Case can change the case of characters in file names. Due column New Name in the embedded explorer, which shows the result before renaming its application, you easily will understand the rest of the instruments Bulk Rename Utility.
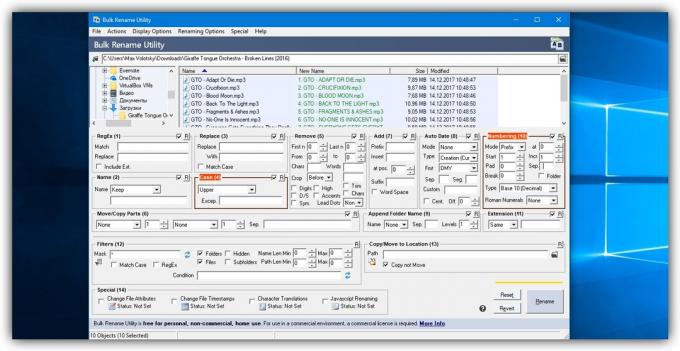
The last operation with files and folders configured in the program, you can easily cancel the keyboard shortcuts Ctrl + Z.