10 Microsoft Outlook features that make it easier to work with e-mail
Vindovs / / December 19, 2019
Outlook - is a powerful tool for working with e-mail, which udelyvaet desktop version of Gmail. Here are a few non-obvious features of this monster, which can be useful to you.
1. letters preview
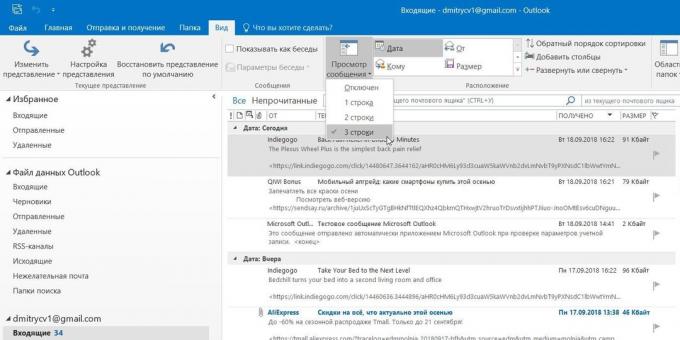
The list is available a preview of each message writing. You can see the sender's address, subject, and the first row of the main text. The last parameter can be customized. To do this, open the tab "View", locate the button "View Message" and select the desired number of rows. Can, if desired, and did disable viewing to save space. Outlook will also ask whether you want to apply the setting to this folder only or to all mailboxes.
2. Primary mailbox
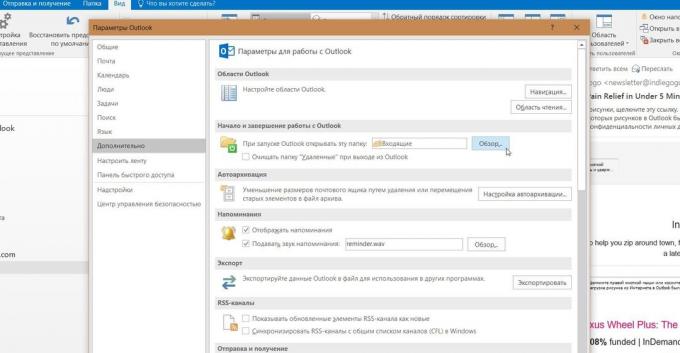
If you have multiple accounts in Outlook, you can select one as the main, to the corresponding folder is opened when you start Mail. To do this, click "File» → «Settings" and then select the desired option on the left "Advanced" tab.
In the "Start and stop working with Outlook, click on the button" Browse ". In the "Select Folder" dialog box, navigate to the desired account and click "Inbox" or other desired folder. it will now open when you start to work with Outlook.
3. search folders
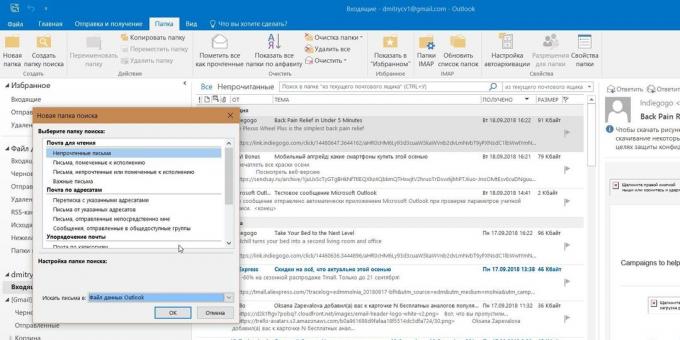
If you are often looking for letters, driving in the search bar the same words and expressions, you can simplify your task. Outlook supports search folders, or Smart Folders. Adjust them, and you can forget about the manual sorting of mail.
Click on the tab "Folder» → «New Search Folder." In the window that appears, you can select a search folder of the templates provided by the Outlook, or create your own self. For example, a search folder "Unread messages" will display all messages that you did not open, no matter where they are and what accounts belong. Letters will not move anywhere: only references to them are displayed in the search folder.
If Outlook templates do not suit you, select the "Create a custom Search Folder" in the bottom of the list. Click "Choose." Then enter a name for the folder, click "Terms" and specify what are the criteria you need to select it in the message.
4. Cleanup folders
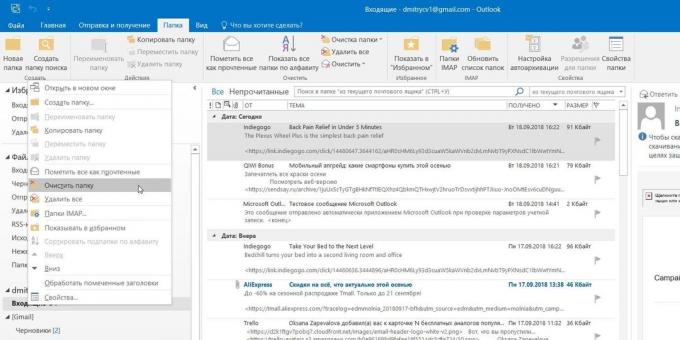
This feature removes redundant messages in the selected folder. The excessive understood cited a copy of your letters. To check the function of the work in action, right-click on the folder in which the accumulated repetitions and copies of messages, and select "Delete Folder".
You can specify which messages are considered redundant. To do this, select "File» → «Settings» → «Mail» → «Cleaning the conversation." Here you can configure the cleanup so that it does not affect sensitive or marked your messages and choose which folder to move unwanted messages. By default, they are sent to the folder "Deleted" of the account to which they belong.
5. deferred delivery
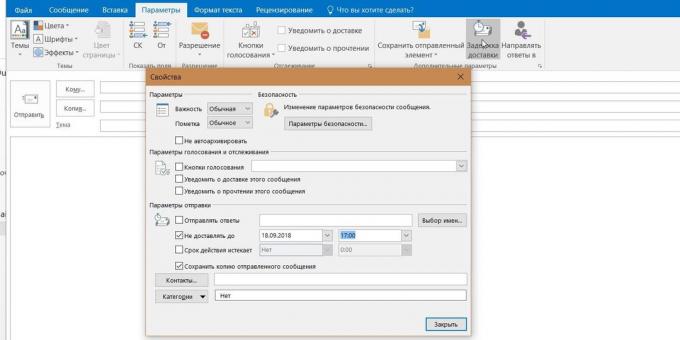
This feature allows you to write a letter now, but send it later. Just specify the sending time and forget about the letter - it will reach without your participation. Such a possibility is proud Gmail with your the new interfaceBut it is in Outlook.
Write a new message, enter the recipient and the subject, as usual. Then click "Settings" in the message box and select the "Delayed". In the window that opens, select "Do not deliver before" and specify the date and time. You can set other parameters. For example, mark the message as important, or send a copy to another address.
Outlook saves scheduled to send a message in the "Outbox" folder until they are sent. Then move the letters in "Sent" folder.
If you need to cancel a delivery delay or change the date and time sent, open the folder "Outgoing" and look for your message there. Press the "Delayed" in the tab "Settings" and change the date and time in the "Do not deliver before". Or uncheck the box to disable the delay of delivery.
6. Quick action

In the right hands it's an incredibly powerful tool that will help cope with the large volumes of correspondence. The "quick action" allows you to automate any sequence of actions and execute them with one click.
On the "Home" button to find the "quick action". Here are some templates, but you can make and own. To do this, click on "Create New" in the "Quick Steps" and specify a name. Then, by clicking on the button "Options", select the operations you want to perform, step by step. Fast action can save on the toolbar or assign a combination hotkeys.
For example, you can create quick action to move the selected messages to a certain folder and mark them as read. Or massively respond to his interlocutors, creating reminders in the calendar for a meeting with them. Turn imagination.
7. windows Outlook
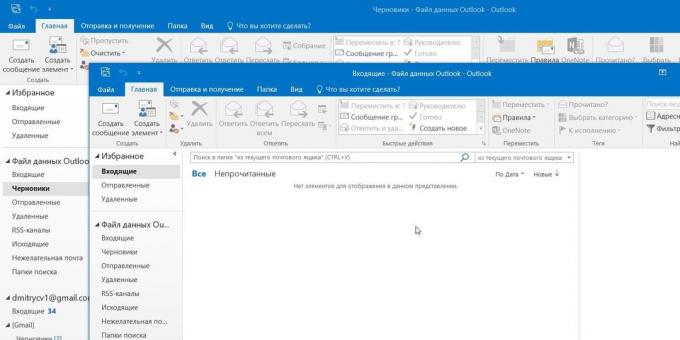
You can open multiple Outlook windows. It allows you to browse email, calendar, and tasks on the big screen, do not use the arrow keys to switch between mail and calendar.
Make it very simple. Right-click the icon of an open e-mail client in the taskbar and in the menu that appears, select Outlook. A second box appears. When you close the mail client, go to "File» → «Exit" in any of the open windows without clicking the close button in the upper right corner. When Outlook opens the next start with the same number of windows.
8. rules
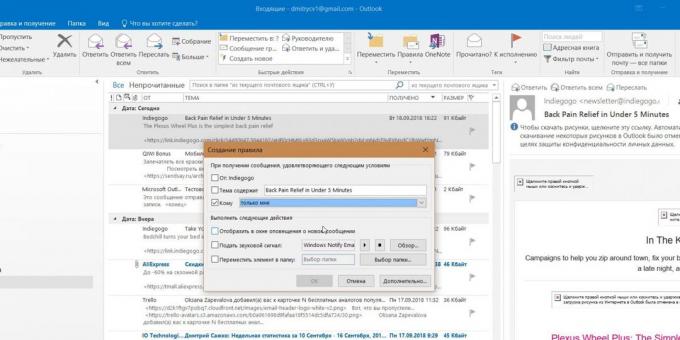
This feature allows you to automatically perform certain actions with new mail. Click the "Rules" tab "Home" and select "Manage Rules and Alerts." Here you can create, modify and run them manually.
Click "Create a rule", and then select your settings in the window that appears. You can specify the application to be fed a certain sound, display a visual alert and transferred to the desired letter the folder corresponding to various criteria.
9. Names accounts
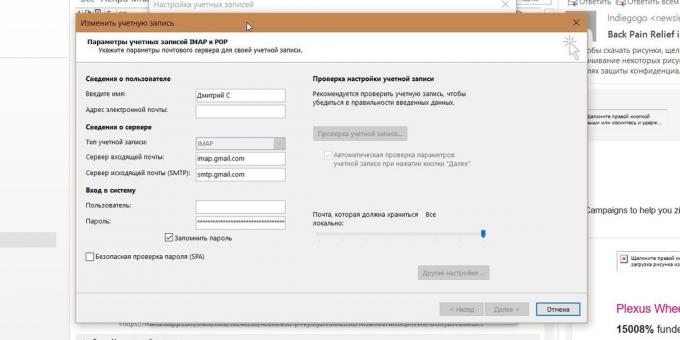
By default, your email is used as the name of the account to Outlook, but the account name and can be changed. At the same time on the server of your e-mail provider, he will remain the same, so you can call your mailboxes on their content: "Work", "Home" and so on.
To change the account name, right-click on the account (left panel) and select "Properties account." Or go to "File» → «information». Then open the "Account Settings", select uchotku whose name you want to change and click "Change." Enter a new name, and then click "Next" and "Finish".
10. Command line

Geeky things to help effectively use Outlook, suitable for those who are used to working with a keyboard rather than a mouse. Press Win + R, to open the command lineAnd enter the command:
- outlook.exe / nopreview - to open the Outlook window without preview emails.
- outlook.exe / select foldername - Open Outlook with a specific folder instead of the e-mail address that you assigned to the primary. If instead foldername enter outlook: calendarOpen calendar.
- outlook.exe / restore - open the Outlook, restore all windows, if the program has been closed as a result of a system error.
- outlook.exe / finder - Open Outlook powerful search tool.
If you know of any more cool Outlook chips share in the comments.
see also
- How to automate the work with e-mail and does not suffer from the hundreds of included →
- 9 temporary e-mail services →
- The fastest and safest way to unsubscribe from mailing lists →

