Guides for setting up the task bar in Windows 10
Vindovs / / December 19, 2019
Windows task bar changes from version to version, but its purpose remains the same: launch programs and switch between them. This panel is used constantly, so it would be nice to customize it to fit your needs.
Choosing a location for the taskbar

Since the first version of Windows was moved that the taskbar in the system is on the bottom. Apparently, while they could not foresee the emergence of widescreen monitors. Now the huge wide screen task bar takes up too much space. Therefore, it is better to place vertically.
If your taskbar undocked, you can drag it to the right corner of the screen. Or simply enter the position the taskbar by clicking on the right button and selecting "Options."
Place the icons on the center

Placing icons on the center, you will attach the taskbar similar to the Dock. This is useful if you are used to work with a Mac. Besides, it's just beautiful.
To move the icons to the center:
- Loosen the taskbar. To do this, click on the right mouse button and uncheck "Lock the Taskbar." Then again, click on the taskbar and in the menu "Panel", select "Links". Drag the icons to the center.
- Click on the menu "References" section, right-click and uncheck next to "Show Signature" and "Show title".
To return the icons to their usual position, simply remove the "References" from the taskbar.
Turning off the taskbar on the other monitor
If you are using multiple monitorsYou can disable the taskbar at all, other than the principal. Go to the display settings and uncheck "Show the taskbar on all monitors."
Set up specific icons in the system tray
You can easily adjust the displayed icons in the system tray without additional software. Simply drag them to the icon arrow, behind which hides the extra icons to hide them. Alternatively you can go to "Options" and select which icons to display.
Hide the taskbar
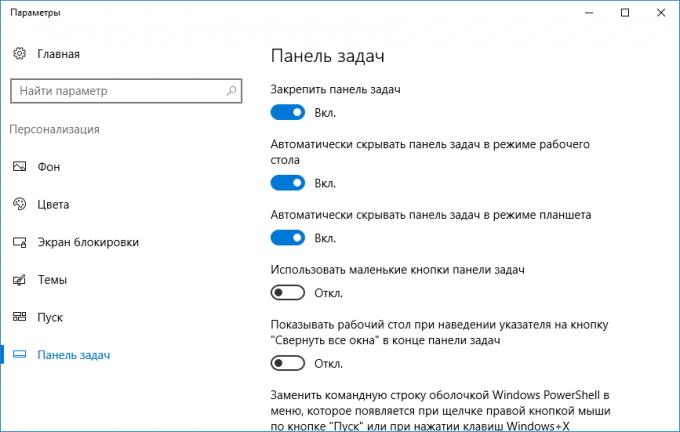
If a Windows 10 installed on the laptop with a small screen, it is necessary to set up Auto Hide taskbar, so it does not take up too much space.
Go to settings and enable the "Auto-hide the taskbar." Now it will be hidden until you can not fail over to the edge of the screen.
Custom lists

Lists in Windows 10 are called menus that appear when you right-click the icon in the taskbar. They appear recently opened documents, and place some commonly used actions.
Added to the list of files, you can simply dragging, moving the folder icon at the "Explorer" or a document in the Microsoft Word icon. Or can be attached to existing icons in the list by clicking on the icon, the pin next to them.
You can increase the number of items displayed in the list through the Windows Registry Editor. Enter search regedit, Open the Registry Editor and navigate to the address
HKEY_CURRENT_USER \ SOFTWARE \ Microsoft \ Windows \ CurrentVersion \ Explorer \ Advanced
Here you can find the DWORD value JumpListItems_Maximum. If this parameter is not present, create it.
Then change the setting, enter the desired number and place a check mark "Decimal". Restart the system. Now in the list will be displayed as many files as you want.
Adding folders to the taskbar
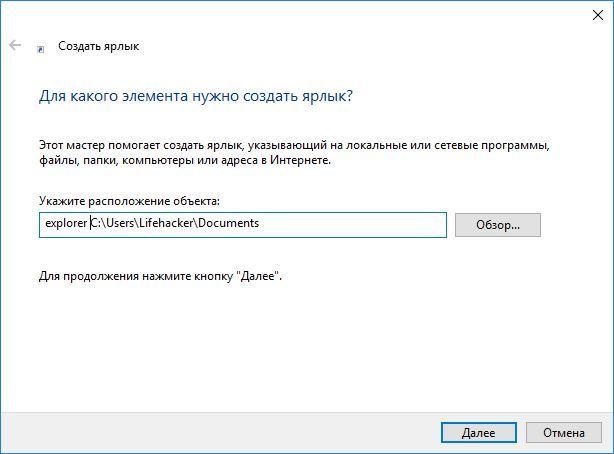
Secured on the taskbar by simply dragging icons easily. And what about folders? They are usually fixed in the drop-down list of "Explorer". But you can add some icons to specific folders.
Create a shortcut to the desired folder and enter explorer and a space before the address list. You can change the icon if you want. Then just drag the shortcut to the taskbar.
So you can keep the taskbar frequently used folders and not to look for them in the drop-down lists.
Manage applications from the taskbar
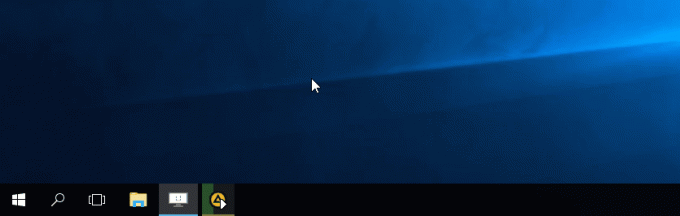
Many applications, such as media players, supporting management with the taskbar. Simply clip icon on the panel, hover over it, then you can switch between files in the playlist or to put pause playback when the player window is minimized.
remove unnecessary

So whether you need all those buttons? "Show all windows" can be simply by pressing Win + Tab. A search can be started by opening the "Start" and typing on a keyboard search query.
Right-click on the taskbar and in the context menu uncheck the "Show all windows" and "Show Search".
Changing the size of the panel and icons

Unfasten the taskbar, you can change its size simply by dragging. Then you can fix it again. This is useful if you want to do a lot of icons.
Alternatively you can enable the option "Use small icons" in the Taskbar settings. Then it will occupy even less space.
Return a familiar look
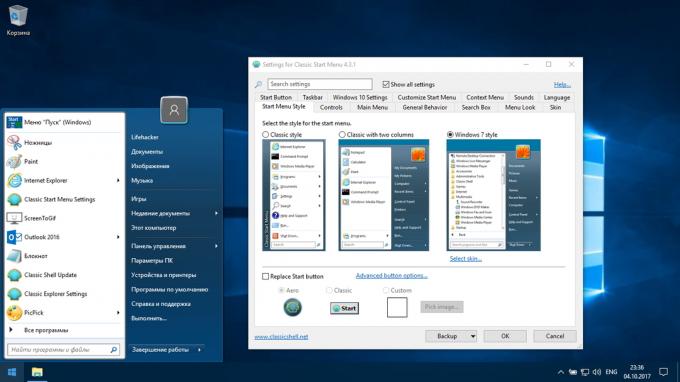
If you feel that all these innovations from Microsoft is not for you, you can return the taskbar classic look with the help of Classic Shell. This free app is open source, which can customize the look of your "Explorer", the Taskbar and "Start" menu.
Download Classic Shell →
Do you have recommendations for setting up the taskbar? Share in the comments!



