10 capacity "Explorer» Windows, that will change your life
Vindovs / / December 19, 2019
"Explorer" - is a key component of Windows that every day, every hour, every few minutes using most users. But unfortunately, not all are aware of its useful features. Do not be fooled by its outward simplicity. This tool is capable of a lot!
Opening of ISO-images
Even in Windows 7 to open disk images needed third-party applications. But in Windows 8, Microsoft has added native support for ISO format, and you can now mount images of Just type in "Explorer" by selecting the appropriate option from the context menu (right click on the file - "Assemble").
Move and copy files from the Address bar
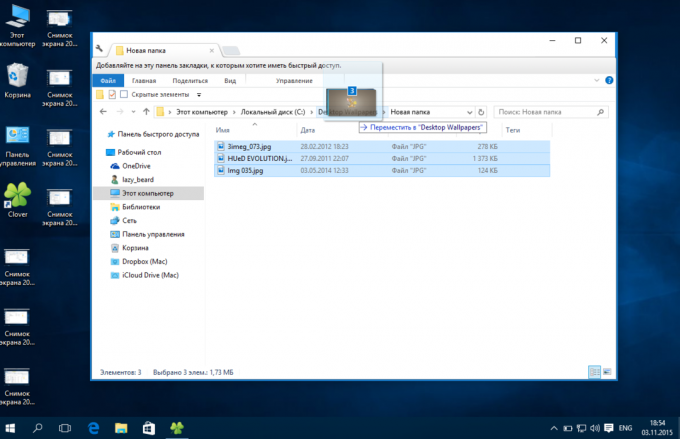
Sometimes when unpacking files from the archive is too many sub-folders, and to simplify navigation through them, we remove several intermediate folders. Cut the files you want, go to a higher level, and then back again, and repeat the procedure as many times. Advanced users will open two windows side by side, and drag and drop files from one to another. But there is an easier way to move - via the address bar. Being in a subfolder, you simply select the file (or folder) and drag them to the parent folder's name in the address bar.
If you drag the items are not in the address bar, and in the folder or on the desktop, you can create a shortcut. And if at the same time hold the key CtrlSelected files or folders will be copied.
Add tags and comments to files

Since the days of Windows 7 has information on it when a file is highlighted (if the "Area information"): tags, comments, authorship, and other data. And all of them can edit right here, even though it is not entirely obvious.
Displays the full path in the title bar

When actively work with the files in the "Explorer", it is useful to see the path to the different folders: it makes it easier to navigate. In older versions of Windows, it can be displayed by default, but since Windows 7 this option was removed. Similar can be enabled in folder options: "View" - "Options" - "View" - "Show full path in the title bar."
If the half-measures are not for you, please use the Classic Shell - a utility that returns a lot of the usual Windows functions, including the classic "Start" menu.
Displaying the network card
Previously, the network card gave a visual representation and the wiring all the devices on your network. When you hover over any of the devices displayed its IP- and MAC-address, which was convenient for solving various problems. In Windows 8, Microsoft removed this feature, but with the "Explorer", you can come up with something.
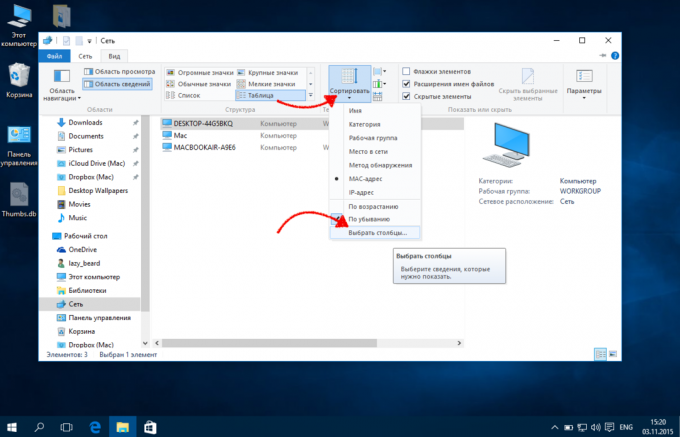
Open the "Explorer" and select the sidebar "Network". Through the "View" menu Switch to "Table" mode, we press "Order" and "Select Columns." It remains to add columns «IP-address" and «MAC-address", and then refresh the page.
Advanced Menu "Send"
Menu "Send" - boring and dull, they are generally few people use, but in vain. If you call the context menu, hold down the key Shift, then the menu "Send" will open many more items available, including the libraries folder.

Moreover, you can customize this menu by adding frequently used folders. Just click Win + R and paste shell: sendtoAnd then add the folder to open the directory desired.
Shortcuts on the Quick Access Toolbar
If you frequently use possibilities "Explorer" to open right through the tape, that is a way to save your time. Add the desired effect on the Quick Access Toolbar, right-click on any item and selecting the appropriate item.
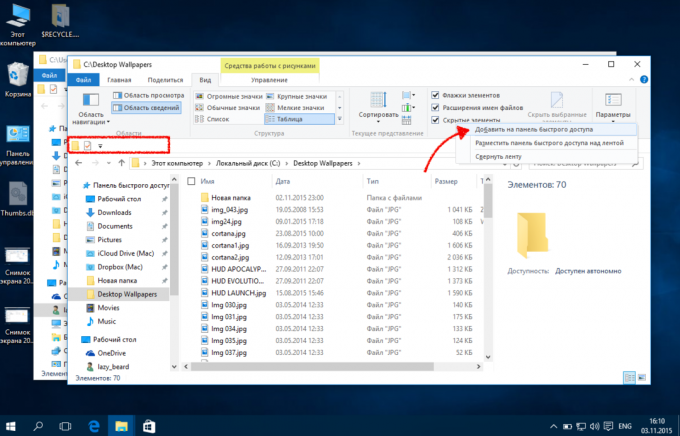
Just do not forget to turn on the display panel itself (right click on the button "Settings" - "Place Quick Access Toolbar below the Ribbon").
Using the checkboxes to select
Not necessarily limited to standard methods highlight the file in the "Explorer" with the arrow keys Ctrl and Shift. For those who are used to working only with the mouse, there is a wonderful way to highlight using the checkboxes.

In Windows 7, it is necessary to go into the properties of the folder and enable the option "Use check boxes to select items". In Windows 8, and 10 do not need to do even this: the corresponding button is already in the tape tab "View".
tabbed browsing
Managing files using the tabs much easier to work with separate windows. And while Microsoft does not share this opinion, for the use of tabs in the "Explorer" to resort to third-party solutions, the benefit they have.

Clover add in the "Explorer" tab, to which we are accustomed in Chrome, or bookmarks. Roughly the same make expansion QTTabBarThat is useful to users of Windows 7 and earlier versions.
Turn off display of recent files and folders
Since time immemorial, the "Explorer" remembers frequently visited folders and files and display them in the favorites or on the shortcut bar. But this can be avoided by removing a couple of ticks in the options.

Hit in the "View" menu "Options" button on the "General" tab remove both checkboxes in the "Privacy", do not forget to click "Clear" to erase the already collected data.
bonus
And finally a few useful hotkey for quick interaction with the "conductor":
- Win + E - opening of the "Explorer" the new window;
- Alt + ↑ - go to the parent folder;
- Alt + P - preview pane inclusion;
- Alt + Enter - mapping the properties of the selected object;
- F2 - renaming of the facility;
- Shift + Del - permanently delete the file.



