10 tips to help you use Google Chrome on a maximum
Browsers Technologies / / December 19, 2019
Use a guest mode
Sometimes it is necessary to provide access to your computer or notebook to another person. Not to worry about bookmarks, social networks profiles, history, and other personal data, we just need to take advantage of guest mode.
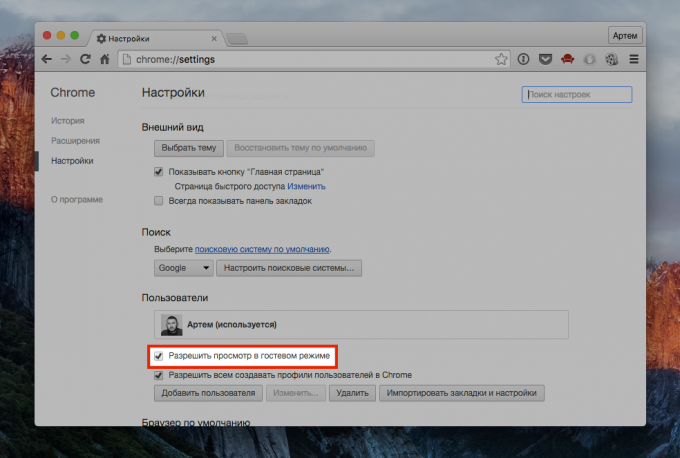
When you activate the settings click on the Profile button, then on "Change User" and select "Sign in guest mode." In this case, the person who uses your computer will not see your profile, and Chrome will not save browsing history and cookie.
Make bookmarks bar leaner
By default, each tab Chrome retains full name based on page names that are rarely concise. This is handy for folders, but it is not acceptable to the Favorites Bar: a bookmark name on it is placed on the strength of a dozen sites.
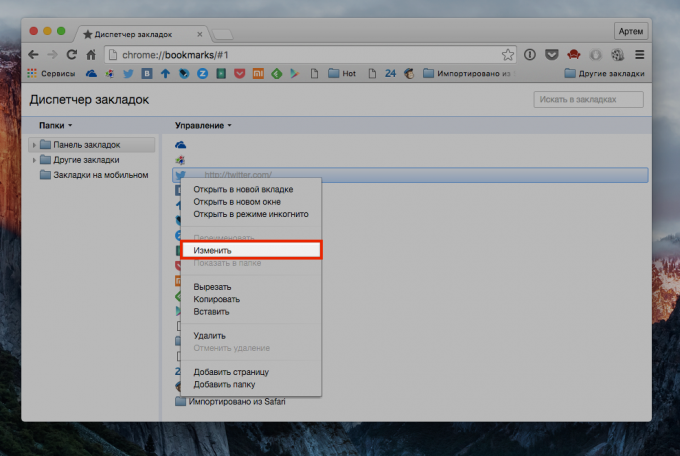
And here, they fit a lot more if the bookmarks manager to remove the names of all bookmarks from the Favorites bar, leaving only the favicons. Even on my 13 inch 20 relevant bookmarks I occupy less than half of the panel.
Use the omnibox, instead of the calculator
Smart search in Chrome for a long time can not only search as you type, and guess your needs, but also to do some other things.
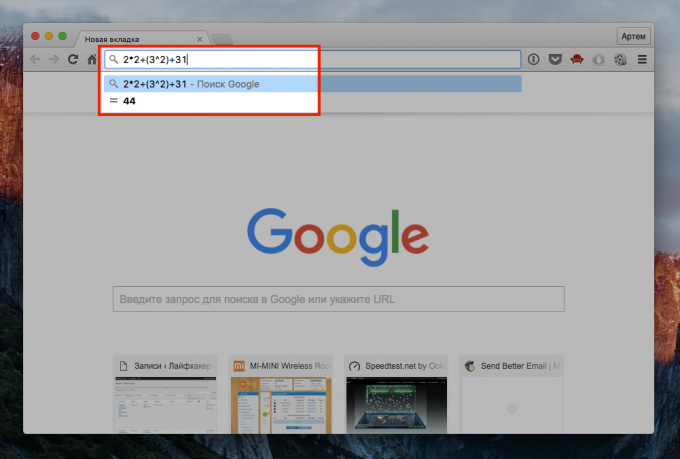
For example, to perform arithmetic operations and to translate one value to another (English). Just write a mathematical expression into the search bar and get the results instantly.
View detailed information about sites
A tiny icon to the address of the site is easy to overlook, but it opens a menu with detailed information about the resource.
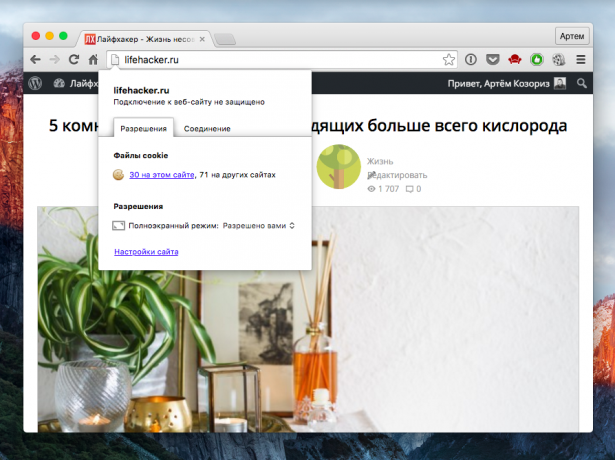
Click on it and in the panel that will be able to see the permissions that you have provided the site, view the cookie and set different rules (for example, disable the data and incorporate them clean up after shutdown browser).
Use extended menu "Back"
Everyone knows about the "back" button, which moves to the previous page. However, many are not even aware that it allows to pass not one, but several pages back.

If you press this button and hold it a second, a list of the previous pages, from which you can choose absolutely any.
Get definitions
In the Chrome App store a huge number of extensions, but we are interested in only one thing - Google Dictionary. This proprietary Google plugin that allows you to view the definitions of words and translate them from other languages by double-clicking.
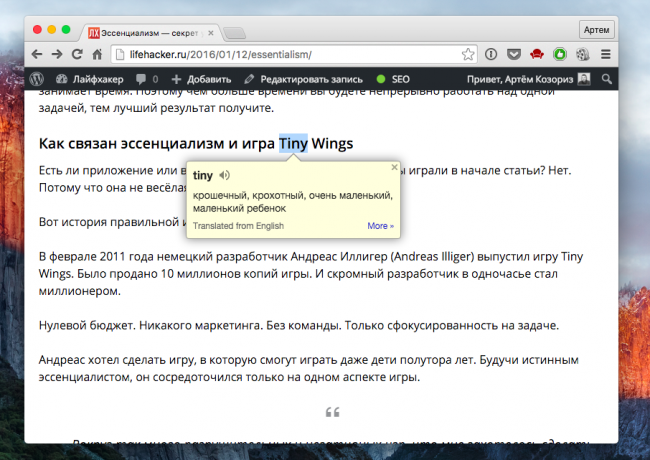
Install it, set the shortcut to activate (you can select by clicking or the selected word), and you get a quick way to find a meaning or translation of unfamiliar words instead of the traditional gugleniya.
Use the Task Manager
In Chrome, every window tab or extension - this is a separate process, so there is a browser thing as a Task Manager that allows you to view the amount of memory consumed and other resources.
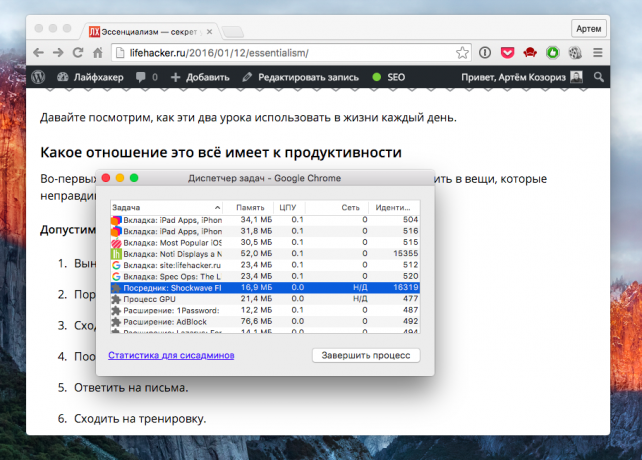
Called Task Manager from the menu "More tools." Here you can easily calculate and kill hung process eats up all the resources. If you have little information, look in addition to the Stats for nerds, by pressing the appropriate button.
Set up a custom sync
One of the advantages of Chrome is the ability to synchronize all your data on all computers, so you will not feel the difference when working on any of them. However, nothing prevents you to use certain settings on certain computers.

For example, on a home computer, you need one set of extensions, and on your laptop - completely different. The same goes for passwords: for security reasons it is better to synchronize with reliable computers only. The setting is located in the advanced synchronization settings, select the items you want by putting a checkmark in front of them, and click OK.
Interact with several tabs
Many actions in Chrome you can do with respect to both a single tab, and to more than one, and not necessarily with all open in the current window.

Say you are looking for something and want to separate the results found by the other tabs. Simply select the desired sites tab, press Ctrl on a PC or Cmd on the Mac (as you usually do it with files), and separate them from the main window - they will be opened in the new. If you want to add open tabs in the tab, you will not have to do this separately for each, just go to the menu "Bookmarks" and select "Add All Tabs". Or press Ctrl + Shift + D on your PC and Cmd + Shift + D on the Mac.
Use Chrome as a media player
Yes, Chrome, and can it! Of course, a full-fledged player on the replacement are not talking, but to play on your computer, with no players, this method is quite amiss.
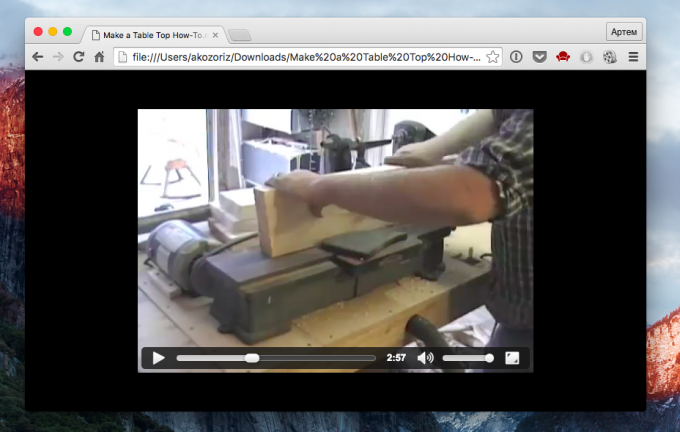
To play a video or song, just drag and drop the file in a new browser tab. The player does not just launch a media file, but also to allow the use of scrolling, adjust volume and to switch to full screen mode.
What kind of tricks and subtle at first glance, Chrome features you use? Share your secrets in the comments!



