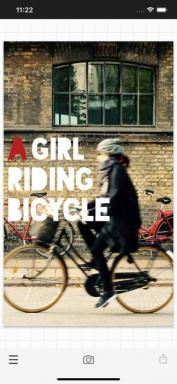A few tips on downloading files in Google Chrome
Browsers Technologies / / December 19, 2019
At first glance, there is nothing more primitive than the default tool to download the Google Chrome files. You click on the link at the bottom there is a panel with the name of the file and the circular indicator that displays download progress. However, there are also several interesting features about which you may not know.
1. If you want to open the file immediately after the download is complete, you do not have to wait for it, looking at the green progress bar. Just click on the button, and it will be a rough time after which the file will automatically open.

2. If you always want to automatically open certain types of files, click the arrow next to the name of the downloaded file and select the item Always open files of this type. This can come in handy when downloading torrents, for example. In the same menu you can put the load on the pause, if needed.

3. You need to move the file to the desktop after booting? Simply take the boot from Google Chrome mouse pointer panel, and then drag and drop it to the desired location.
4. Some files can be opened directly in the browser, for example, PDF documents, MP4 video, music to MP3. If you want to save the file, then use the keyboard shortcut Ctrl + S or Command-S for the Mac. It is also possible, without opening the file simply click on the link, right click and select Save link as.

5. To manage all of your past uploads, press the keyboard shortcut Ctrl + J or Command-J for the Mac. Use the search box to find the file that you downloaded in the last month, right-click URL to copy it, click Open the Downloads folderTo see the files. You can also here to remove all of your uploads.

6. If the standard boot loader features are insufficient, you can use third-party solutions. For example, Fruumo Download Manager will provide you with a complete download manager that is able to pump even when the browser is closed, has filters, mass download files, and so on.