5 Ways to install a Windows-program on Linux
Technologies / / December 19, 2019
If you think that GIMP is no match for Photoshop, and can not live without office from Microsoft.
1. Wine
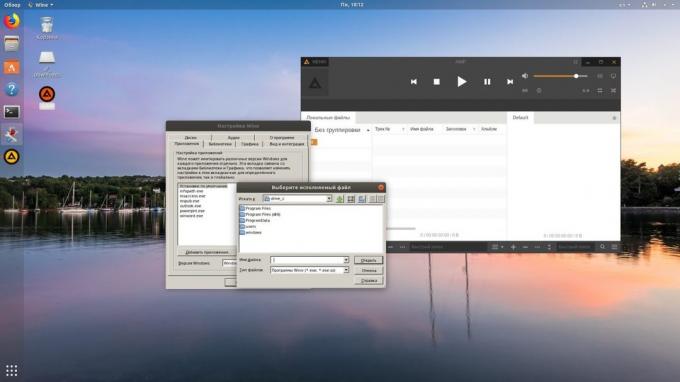
Name of Wine stands for Wine Is Not an Emulator. This kind of layer between Windows and Linux applications. It allows you to install and run many popular Windows-programs and work with them as if it were a native Linux applications.
To install Wine, use the appropriate command.
1. Ubuntu, Debian, Mint:
sudo dpkg --add-architecture i386
wget -nc https://dl.winehq.org/wine-builds/Release.key
sudo apt-key add Release.key
sudo add-apt-repository "deb https://dl.winehq.org/wine-builds/ubuntu/ artful main "
sudo apt-get update
sudo apt-get install --install-recommends winehq-stable
2. fedora:
sudo dnf install winehq-stable
3. openSUSE:
sudo zypper install wine
4. Arch, Manjaro:
sudo pacman -S wine
Once Wine is installed, open it through your application menu or by using the command winecfg. The first time you run Wine may ask to install some additional packages - let him do it. After that, all Windows-program EXE format already associated with Wine.
Now download the installer you require Windows application, navigate to the folder with it in your file manager and open the file. Either enter the command wine put_k_prilozheniyu.
Windows-based application will start and run in the same way as always. If you have opened the setup file to begin installation of the application - both in Windows. If the program does not require installation, you can start working with it immediately.
Not all applications can be installed and run in Wine, although the number of supported impressive. A full list can be viewed here.
2. Winetricks
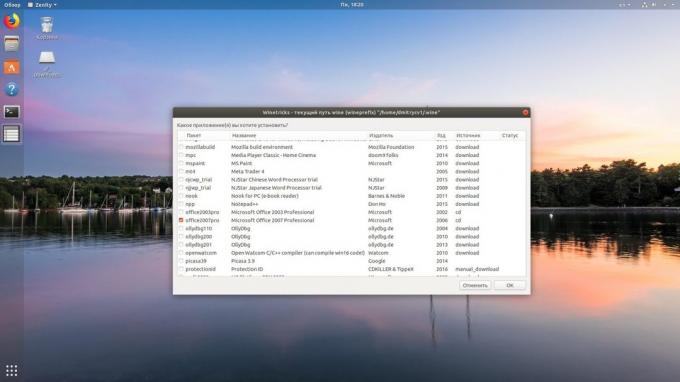
Wine - a good tool, but the interface it leaves much to be desired. If you have hardship with this program, but has not achieved the result, try Winetricks. She has a nice graphical interface to install and run Windows-based applications, which is much easier to understand the beginner.
Winetricks can be set as follows:
1. Ubuntu, Debian, Mint:
sudo apt-get install winetricks
2. fedora:
sudo dnf install winetricks
3. openSUSE:
sudo zypper install winetricks
4. Arch, Manjaro:
sudo pacman -S winetricks
Winetricks allows you to install different versions of Microsoft Office and Photoshop, foobar2000 player and many other programs. It supports such popular games as Call of Duty, Call of Duty 4, Call of Duty 5, Biohazard and Grand Theft Auto: Vice City. Some programs are downloaded automatically to the other you will be prompted to insert the installation media. And, of course, you can open own the downloaded EXE file format.
3. PlayOnLinux
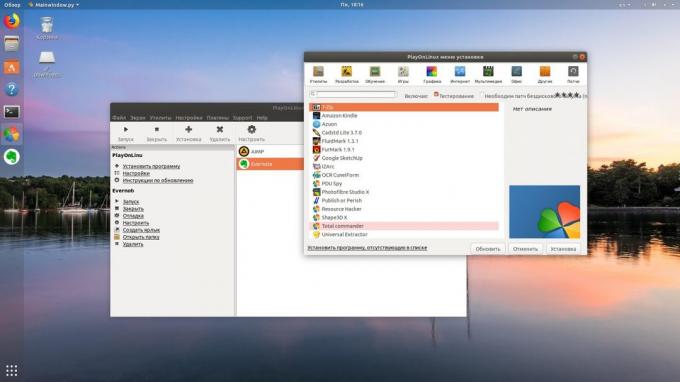
PlayOnLinux - another handy tool to run Windows-based applications on Linux. As Winetricks, it has a simple graphical interface. But, unlike him, PlayOnLinux allows you to select a specific version of Wine for a particular application. This is useful if some of the desired program does not work correctly with newer versions of Wine. Overall PlayOnLinux looks much nicer and more practical than Winetricks.
PlayOnLinux to install, run the terminal one of the following commands:
1. Ubuntu, Debian, Mint:
sudo apt-get install playonlinux
2. fedora:
sudo dnf install playonlinux
3. OpenSUSE:
sudo zypper install playonlinux
4. Arch, Manjaro:
sudo pacman -S playonlinux
In the setup menu PlayOnLinux you can find a variety of pre-configured applications and games that you can download and install a couple of clicks. In addition, PlayOnLinux can be fed their own EXE-installer. The app will choose carefully for you and create a version of Wine installed program icon on the desktop.
4. Crossover
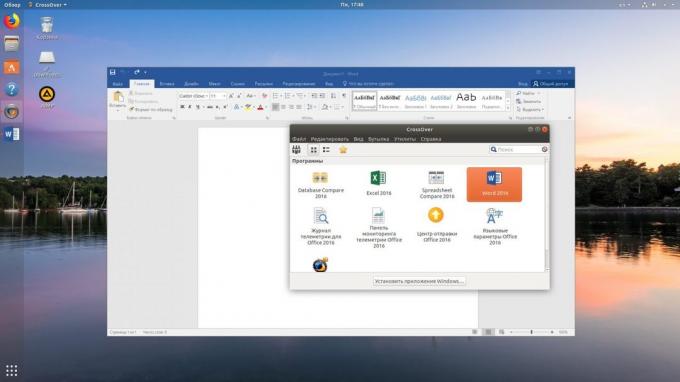
Occasionally free PlayOnLinux Winetricks and can not cope with the installation of a particularly fastidious applications. In this case, you can help Crossover. This program is very easy to use. You just need to specify which application you want to install, and slip the Crossover setup file. Everything else is done for you.
Crossover license for one year costs 39.95 dollars, but the program has and a free trial. It is recommended to first install the application you need in it to ensure that it works correctly.
Crossover →
5. VirtualBox
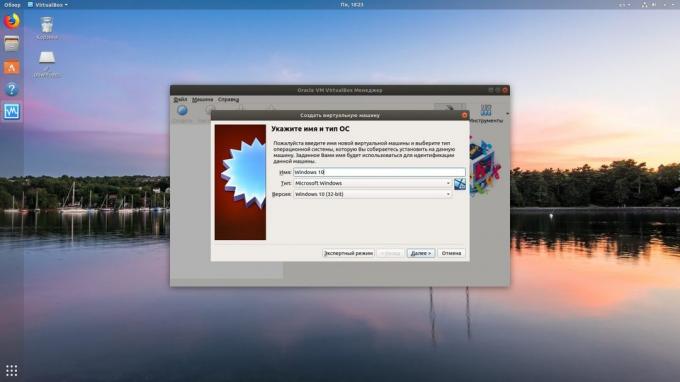
If your application has steadfastly refused to run in the programs listed above, you can go for drastic measures, and install it in a virtual machine. Keep in mind that it takes much more system resources, so it should be used in extreme cases.
To run the application in virtualke you will need to install the Windows image in ISO format. Download and install the VirtualBox, create it in a virtual machine, specify the ISO to it with Windows, and then just set the system as normal.
Indisputable advantage of the virtual machine - complete works in it operating systemAnd then run everything. Minus - voracity in terms of system resources, and splurge on a Windows license for virtualke expensive.
VirtualBox →
see also🧐
- 6 tasks that Linux handles better than Windows
- How to revive Windows, and save the data using live-distribution Linux
- How to share files over the air between Windows, macOS, Linux, iOS and Android

