10 tricks to simplify and speed up work in Google Docs
Web Services Technologies / / December 19, 2019
The year 2006 was a milestone in the history of Google: The Oxford Dictionary of English adopted the word "google". The concept has become synonymous. Since then, search the web - then google. "Corporation goodness" strongly influences our behavior on the Internet: we follow business etiquette Gmail, open the window to the world, launching Chrome every morning, and use Google Drive for your productivity.
The reason for the popularity of «Google Docs" in the cloud principles. Of all the tools «Google Drive" is the word processor needed to perform everyday tasks.
To make working with «Google Docs" more productive, use the following ten recommendations.
Bonus: Add to Google Docs Chrome App Launcher start menu on the Windows taskbar or Mac. Two clicks - and you're in "Documents".
Quick search
To find a particular file or folder can be easily and quickly, if you enter a keyword into the search box at the top. The little arrow on the right to help refine your search:
- file type (folder, documents, photos, PDF and so on);
- open with Google Docs, Google Drawing, Google Sheets, any installed addon;
- the owner (I, not I, anyone).
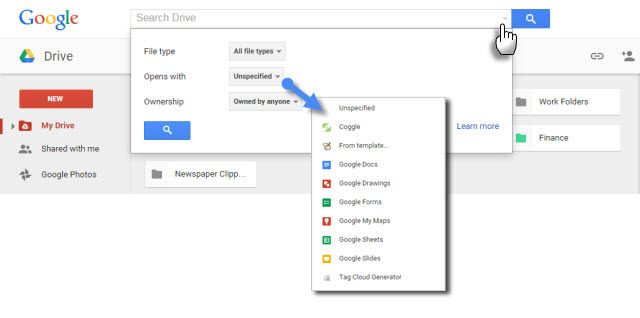
Another thing, which simplifies searching, - use of accurate quotes relating to the file you want to find. Google Drive will open the document and highlight use a search phrase. In addition, as with gugleniya can use Boolean operators like or to expand the search boundaries.
Press "/" to go into the search field.
A full list of search options «Google Drive" watch here. And finally, do not forget to look in the basket.
Quick jump to the menu "hidden" commands
Google Docs is similar to other office suites. Perhaps it is easier Microsoft Word, but also many useful commands in the menu. Press the «Alt + /», to go to the search menu. Enter in the open field, that look and function starts.
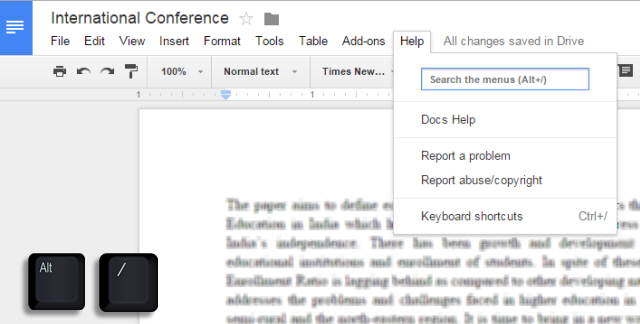
By searching through the menu can be found and other editing tools available in Google Docs.
From the idea to Google Keep to the draft in Google Docs
google Keep - excellent service to create and store notes. Its best features: the ability to dictate notes and recognize text from pictures. But did you know that you can one-click note to turn into a document?
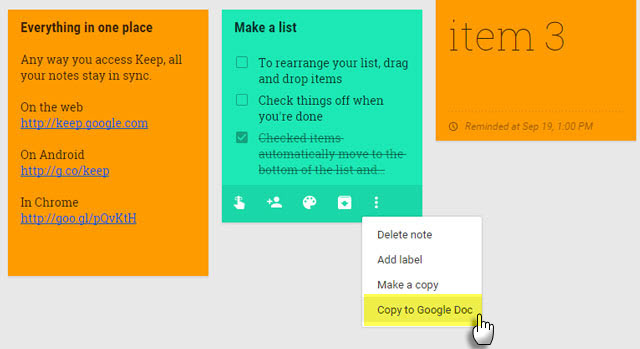
Due to such export can be edited and "polish" your ideas are already in Google Docs. Great for students and writing people - a lot of time-saving.
Analyze your vocabulary with the Word Cloud
Copywriters, bloggers, students and teachers can use a word cloud or tag cloud to quickly find the content of the document. Also, it helps to see what words you overuse.
Use word cloud generator - Tag Cloud Generator - is possible in any document, consisting of 50 or more words. Free Google-Drive-addition can be found and installed from the menu Add-ons → Get Add-ons ...
Use the word cloud is possible through the same menu. It will be displayed in a small window on the right. If the document is not finished, you continue to edit, then from time to time, press the Refresh Cloud button to update the tag cloud.
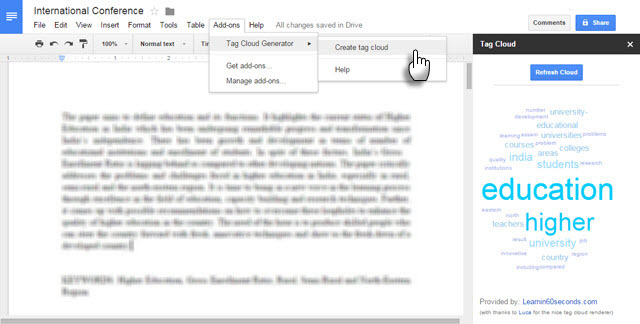
Tag Cloud Generator also works in the tables. The only negative - a panel displaying used words, can not be scaled.
Find and insert in one click
Thanks to the Research tool you do not need to leave the document in which the work to zaguglit some information. After opening a new tab in your browser, too, it takes time. This built-in tool allows you to find and insert the information into a usable document or spreadsheet. Open Tools → Research (Ctrl + Alt + Shift + I).
The right search window will appear. There you will be able to single click to put a link to the quote by writing it by hand, or just to stand out.
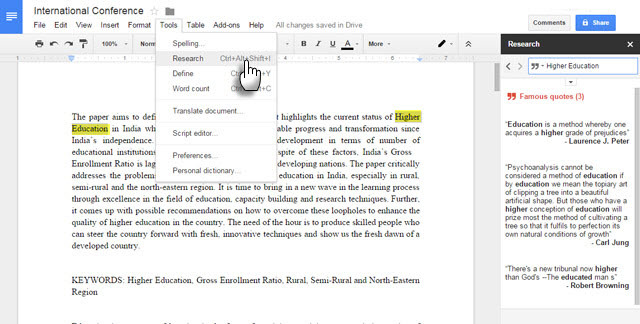
Available formats Citation: MLA, APA and Chicago.
And beautifully framed quotes - just one of the Research Tool chips. Still it is possible to refer to the statistical data in the tables. When searching, you can also personalize the issue, to display your publications in Google+, your letters and so on. For all this, there are special filters.
Quickly format text in different places
In Google Docs have Paint format tool that lets you create formatting templates and apply them to any part of the text. Highlight a word, sentence, or any other piece of text, edit it: Set the size, font, and so on. Then click Paint format. You can then apply the specified formatting to another track, we need only to click on it.
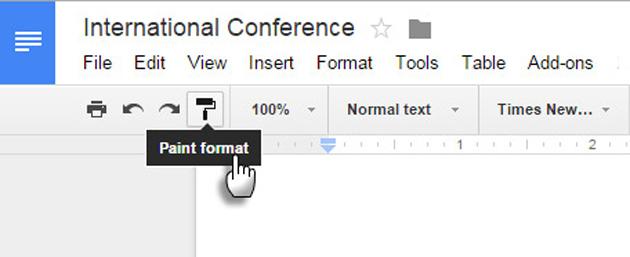
"Pfft! This works only once! "- say the skeptics. If you want to apply the specified formatting options more than once, click on the icon Paint format double. To "magic" has ceased to operate, press the button again.
Using royalty-free-pictures
Google Docs includes a search on "picture Google», that allows you to quickly find and insert an image into the document. But there are two pictures of the rich source - is LIFE and Stock Photos. Images from the LIFE photo archive have a license to use the work, even commercially, but it is necessary to indicate authorship. In 2012, Google has selected five thousand new photos in the category "Nature", "weather", "Animals", "Sport", "Food", "Education", "Technology", "Music" and others.

Google warns that images are available for personal or commercial use only in Google Drive and must be used within the service policy.
You can insert pictures using the URL. Image is saved in your document and will be available, even if the original is removed from the network.
Mentioning someone in commenting
Collaboration in «Google Docs" is based on the commentary. At the same time there is a quick way to draw people's attention to a specific comment. Highlight the text you want and click "add a comment» (Insert → Comment). In the Open box for comments, write "@" or "+" and start typing the name of the person.
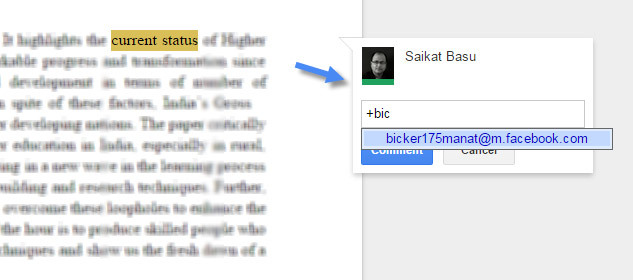
Google Docs will automatically select the person from your Gmail contacts list and inform it by email. If this person does not have permission to view this document, you need to give him access.
Shortcuts for mathematical formulas
In Google Docs has a convenient editor for mathematical expressions: Insert → Equation. With it you can not only gain the mathematical expressions, but also comfortable to work on them with colleagues.
To expedite the process, use the shortcuts. For example, if you enter «\ alpha» followed by a space and a parenthesis, Google Docs will convert it into a symbol α. You can also easily add a superscript or subscript, respectively, entering "*" and "_". To enter fractions «\ frac».
A full list of shortcuts for mathematical expressions here. To create more complex formulas use the free expansion of g (math) Google Drive for Chrome.
Other shortcuts to save time
Press «Ctrl + /» and will see a large list of templates for rapid document management. Many navigation keys coincide with Gmail. You can also create your own shortcuts.
Go to Tools → Preferences → Automatic Substitution.
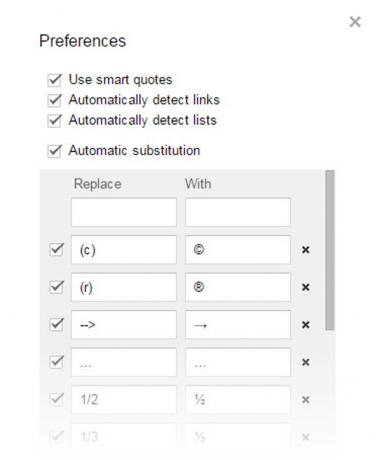
You can use it to automatically insert frequently used words, email-addresses, abbreviations or words that constantly make typos.
We should also mention "Automatically detect links" and "Automatically detect lists" in the settings dialog.
Of course, you could argue that the fastest way to create a beautiful document - use Google Drive templates. But described little tricks to help speed up the work with them.
Write in the comments, what tricks do you use on a daily basis with «Google Docs."



