How to use two Dropbox usernames recording on a single computer
Technologies / / December 19, 2019
use website
The easiest way to get access to two different accounts Dropbox - download the application for the main account, and additional uchotku enter through the browser. Web version of Dropbox gives you access to all the files in the supplementary account and allows you to use the basic functions of the service such as downloading files and creating folders.
Of course, this method is not very convenient. In addition, you will not sync in the background. But if you need to use an additional account only occasionally, it is the simplest solution.
Use shared folders
One of the features that makes the service Dropbox incredibly useful - is the ability to share folders and files between users. If the account has more files or documents that need constant access, you can simply share a folder corresponding to the main account. Here's how to do it:
1. Sign into an additional account on Dropbox websiteAnd then click "Create a shared folder." Select what you want to do: create a new folder and share or share an existing folder.
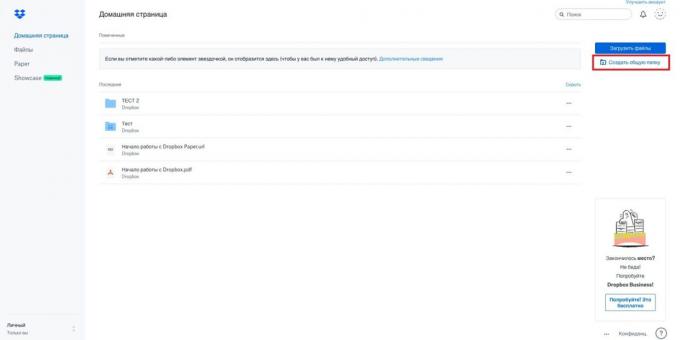
2. Enter the email address that you used to enter the basic account Dropbox. Make sure that the option "Can edit," then click "Share." The e-mail will be sent to your primary account. You just need to click the "Go to Folder".
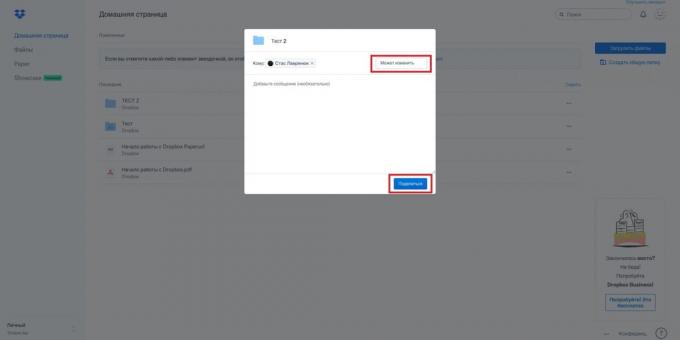
The disadvantage of this approach is that Dropbox does not allow sharing the root folder. You will need to put all the files in the shared folder, which will take place on both accounts. Get extra space in this case it does not, but you can get away with personal and business accounts.
Use multiple Windows accounts
1. Create a Windows user of the second (if you do not already have one). If you create this account only to circumvent restrictions on Dropbox - tie it with account Microsoft account.
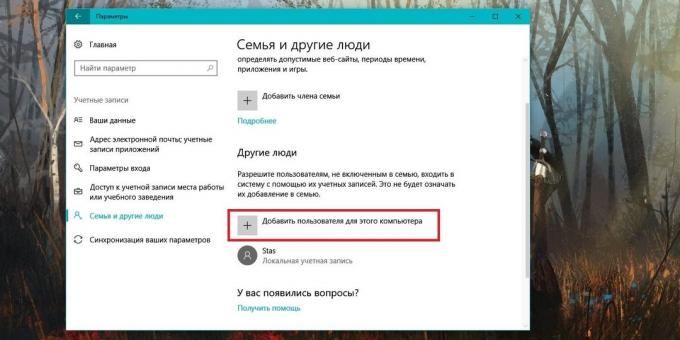
2. Sign in additional Windows account without leaving the main. To do this quickly, simply press Windows + L. buttons
3. Download and install the Dropbox program for Windows. To enter, use the login and password from the second account.
4. Go back to the main Windows account and navigate to the folder "Users". By default, it is located on the same drive as the operating system.
5. Then go to the folder of the user that you just created. In the window that appears, click "Continue" to get access to their files with administrative privileges.
6. Navigate to the Dropbox folder. For convenience, you can create a shortcut to this folder and place it on your desktop.
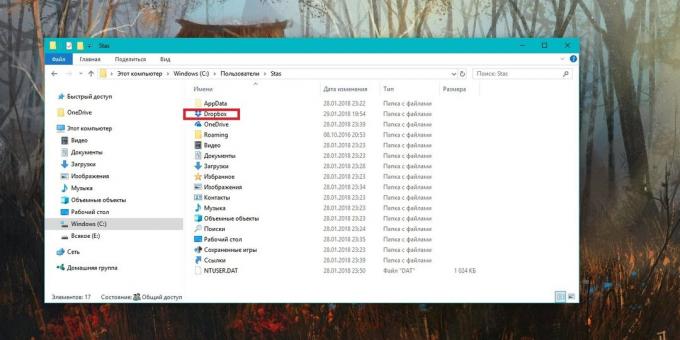
Note that the synchronization account with Dropbox server will have every time to enter into additional Windows account, and then return to the main.
Use Automator to macOS
1. First, make sure that you have downloaded, installed Dropbox and entered into the main account.
2. Then create a new Dropbox folder in your personal Home folder. For example, let's call it Dropbox2.
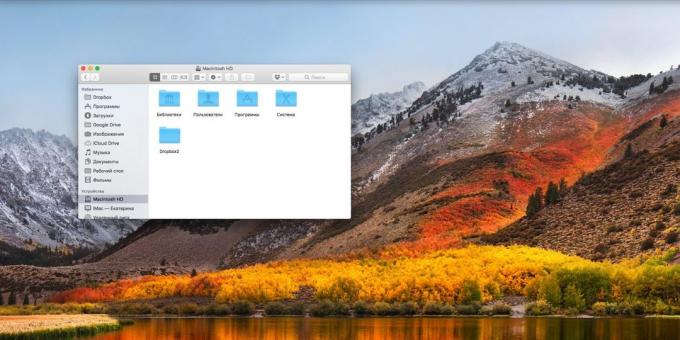
3. Open the Automator (Use Spotlight in the top right corner if you can not find it). Click the "Process", then "Select".
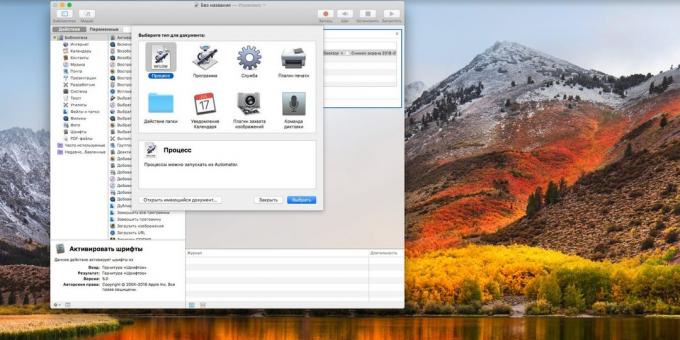
4. In the submenu "Library" scroll down until until you see the entry "Start shell-script." Drag the entry in the right window.

5. Copy the script shown below, and paste it into a text box. Instead Dropbox2 write the folder you created earlier.
HOME = $ HOME / Dropbox2 /Applications/Dropbox.app/Contents/MacOS/Dropbox &
6. Now press "Start". Dropbox will copy a new program that will allow you to enter into an additional account and configure it.
7. Click "File» → «Save" to save the Automator workflow. Call it whatever you like. You can also add a script in the "Login Items" to automatically run at startup.

