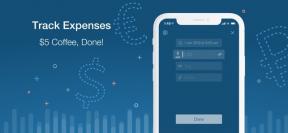How to make easy work with many tabs in the browser
Browsers Technologies / / December 19, 2019
Browsers are an essential part of our work at the computer. We have to open multiple tabs and very easy to get confused where any open tab and how to find the right at the moment. To solve this problem is simple: follow our simple tips and you will become a true master in the work with a large number of tabs.
For most of us, the browser - is the most popular and most frequently run programs on your computer. We use it for listening to music, watching movies, checking email, and so on. Although browsers are updated almost every week, problems they have enough. One of them - it's not the most comfortable to work with a large number of tabs.
In fact, work with tabs - it's like that joke about cats. You do not like cats? You just do not know how to cook them. You just need to learn to work with the tabs and use a suitable browser for this feature. And you can not understand how you ever lived.
Shortcuts (hotkeys)
Hot keys - very convenient way to manage tabs. Especially when the tabs are so tiny that even uncomfortable for him to click.
- Ctrl + Tab - switching between tabs on the right side.
- Ctrl + Shift + Tab - switching between the tabs to the left.
- Ctrl + W / Cmd + W on a Mac - close the active tab.
These are just a few combinations that allow you to quickly switch between tabs. There are keyboard shortcuts much more. And some of them can get you to use the keyboard instead of the mouse to control the tabs.
Storing open tabs
When you are constantly switching between the browser and other programs, it is likely that you may accidentally close the browser, and then you'll have everything open again. And well, if you remember that you had open. From all this headache can save browser feature that allows you to remember what tabs were open before closing it.
Enable this feature and thereby free yourself from unnecessary work in the future:
- Google Chrome: Settings → startup → Continue to work from the same place.
- firefox: Settings → General → When you start Firefox → Show windows and tabs from last time.
- Apple Safari: Settings → General → the Safari opens when you start → all the windows from the last session.
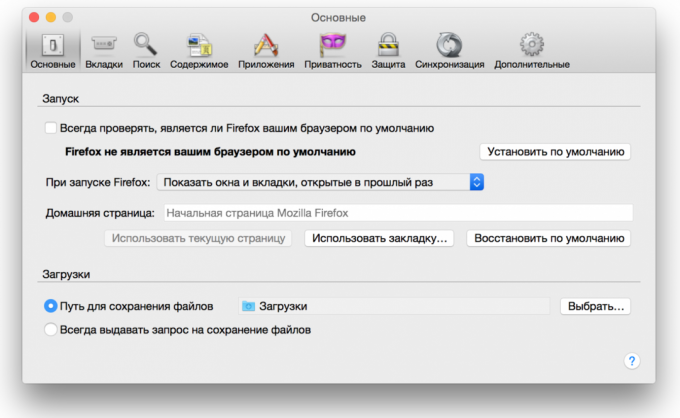
Adding tabs to Favorites
Another quick way to save open tabs to work with them then - is to add them to a folder in the bookmarks. To do this, click on the tab on the right mouse button and select "Add Tabs to Favorites." The name of the item may vary in different browsers, but it is easy to understand that this is the item that you need. As a result, you have a bookmark folder appears with your address sites. Next, right click on the folder, select "Open all bookmarks" - all the tabs in front of us again.
Sort tabs on separate browser windows
Who said that all tabs must be in the same browser window? You can sort your tabs for different windows. For example, all of the tabs, which relate to a single project, you can move in one browser window, and all that relates to entertainment to another, and so on. Simply pull the tab on the empty spot on the desktop and a new window will open with you. Another way - to make a right click on a link or tab and choose from the list "Open in New Window."
Selecting multiple tabs
You can perform various actions with more than one tab, but with several. But for this you first need to choose the most tabs. Hold down the Ctrl key (or Cmd on a Mac) and choose that you need at the moment of the tab. Everything can now close them, restart, add bookmarks, and so on.
Pin tabs
In modern browsers from good developers have a cool feature "Pin tab". This is very useful if you keep constantly open one or the other tab. For example, it may be a tab with Gmail or music service. Once you fix the tab, it will be more difficult to close and it will take up less space on the tab bar. Just click on the tab of the right mouse button and select the desired item in the list.
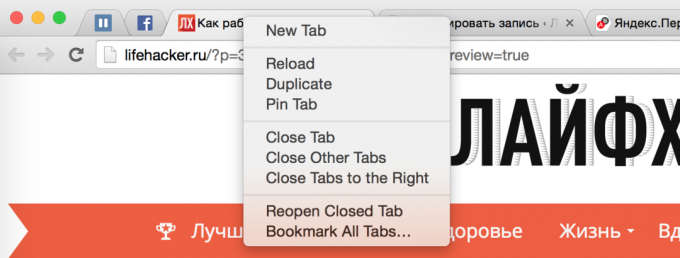
Restoring a closed tab
Sometimes it turns out that accidentally close the tab that you did not want to close. Hand twitched and he changed his mind at the time of closing - anything can happen. To display this tab again, you can, of course, go to the browser's history and found this site. And you can use the keyboard shortcut Ctrl + Shift + T (or Cmd + Shift + T on the Mac in Chrome and Firefox, and Cmd + Z in Safari), to return to this tab. Also can help you right click on any of your web browser tab.
Groups tabs in Firefox
Nearly five years ago, the developers added to the Firefox browser very cool featureIt called "Tab Groups" or "Panorama". She practically performs a trick, which is described above. We are talking about using the different browser windows to tabs. But here everything is done more beautifully, and you do not need to produce a lot of windows. Couple of clicks and you already switched to work with another project or, conversely, have fun after work. To start a group of tabs, use the keyboard shortcut Ctrl + Shift + E or Cmd + Shift + E on the Mac.
I hope that now your job with lots of browser tabs will be a little easier.