How to change the DNS-server on Windows, macOS, Android and iOS
Educational Program Technologies / / December 19, 2019
DNS-server is most often provided by your ISP, to cope with their tasks. But sometimes problems arise:
- Loaded stop some sites.
- Access to content is blocked for geographical reasons.
- On the server, the provider is not reliable protection.
And then it is recommended to use third-party services. Most popular - Google Public DNS and OpenDNS. Google Public DNS will provide a stable load sites. OpenDNS, in addition, can offer enhanced functionality: built-in filter, anti-phishing protection and parental control. To do this, up.
DNS-server on Windows Change
If you have Windows 10, right-click the connection icon and select "Network and Internet Options."
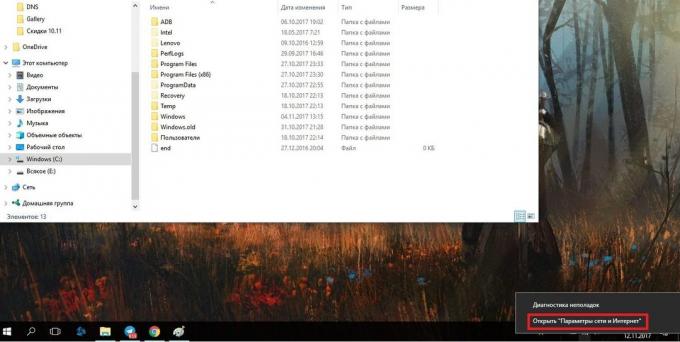
Scroll down the page, open the "Control Center Network and Sharing Center."
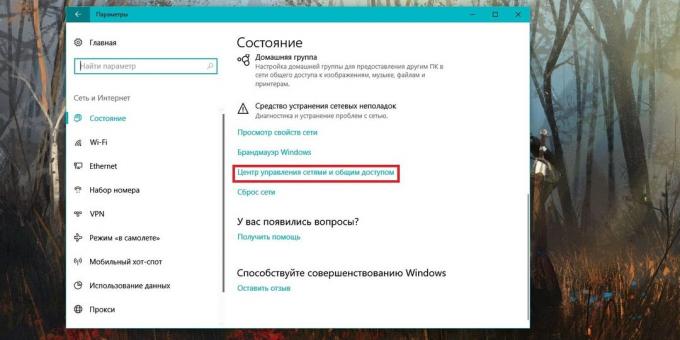
If you have Windows 7, 8, 8.1, just right click on the network icon and immediately select "Control Center Network and Sharing Center." Subsequent steps are the same for all versions of Windows.
You need to get to the menu "Change adapter settings".
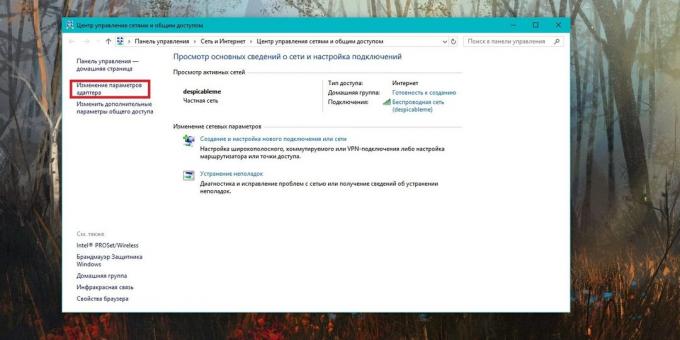
Right-click on the desired network connection and go to properties. Select "the IP version 4", click on "Properties".
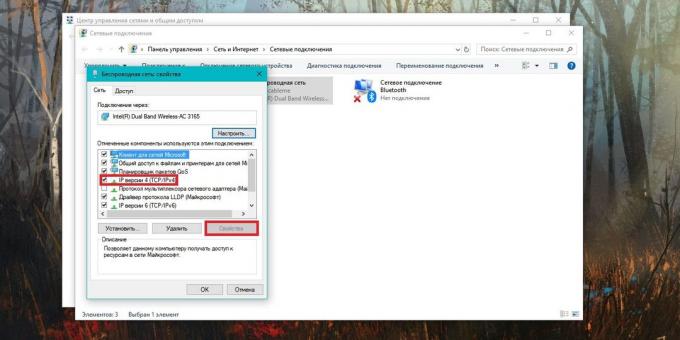
Change the tick on "Use the following addresses of DNS-servers" and list the new settings. For Google Public DNS is to be 8.8.8.8 and 8.8.4.4. For OpenDNS - 208.67.222.222 and 208.67.220.220.
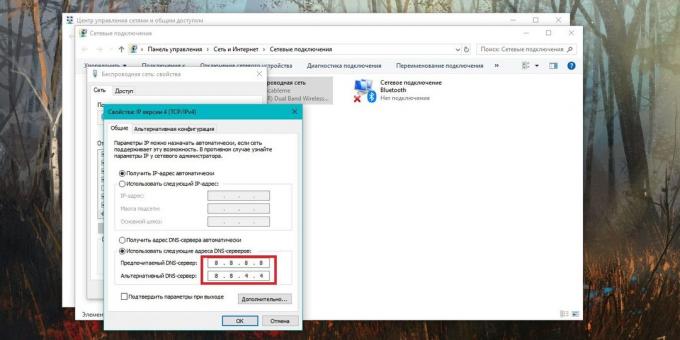
DNS-server change to macOS
Go to System Preferences and click on the icon "Network". Next, select your network card on the left - in most cases it will be Wi-Fi. Click on the "Advanced" button.
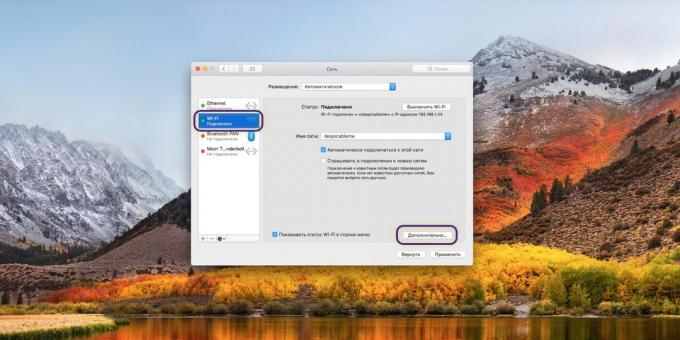
When you get into the advanced settings, open the DNS mini-tab. There you can add a new address of the server in the list. If you see a post, highlighted in gray, just do not pay attention to it and click on the "+" button in the DNS-server column to add a new record.
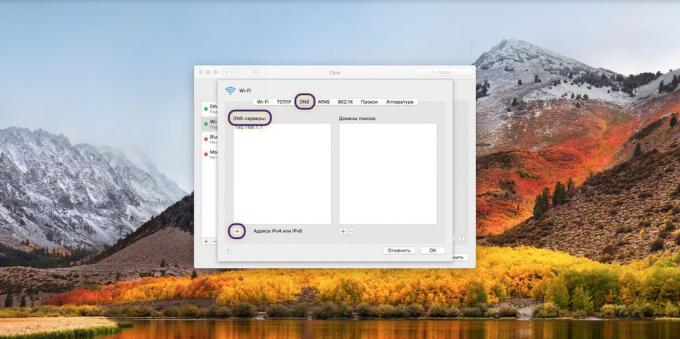
If you want to use Google Public DNS servers, you need to add two new entries to the list of DNS-servers: 8.8.8.8 and 8.8.4.4. If you like OpenDNS, use these two addresses: 208.67.222.222 and 208.67.220.220.
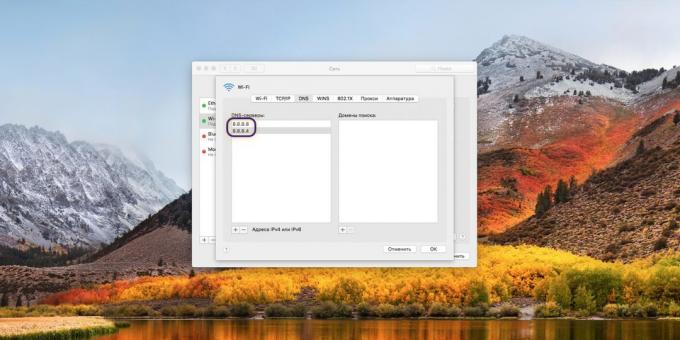
DNS-Server Change to Android
Go to the Wi-Fi settings on your phone. Long press to select the desired connection, and from the menu select "Change Network".
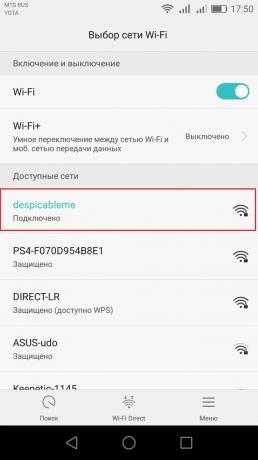
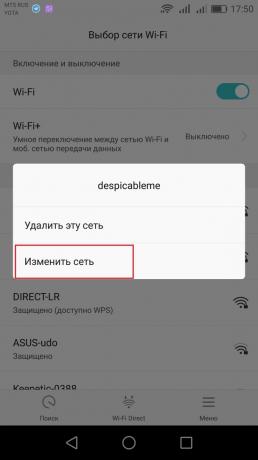
Then click "Advanced" and in paragraph "the IP Settings" select "Static".
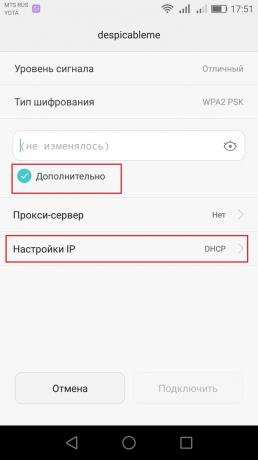
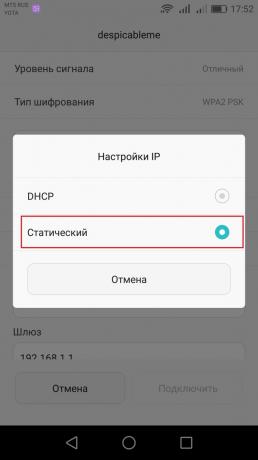
It remains to enter the address in the field DNS1 and DNS2. For Google Public DNS is 8.8.8.8 and 8.8.4.4, for OpenDNS - 208.67.222.222 and 208.67.220.220.
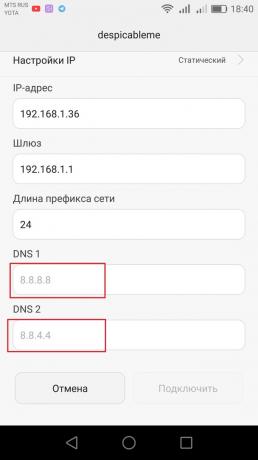
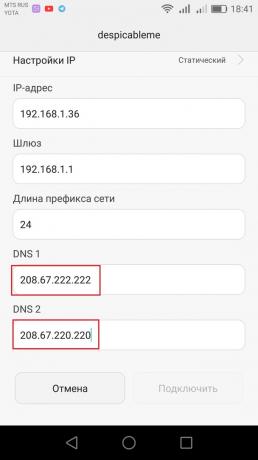
DNS-server change to iOS
Go to the Wi-Fi settings on your device and click the blue circle with the letter i next to the desired connection.
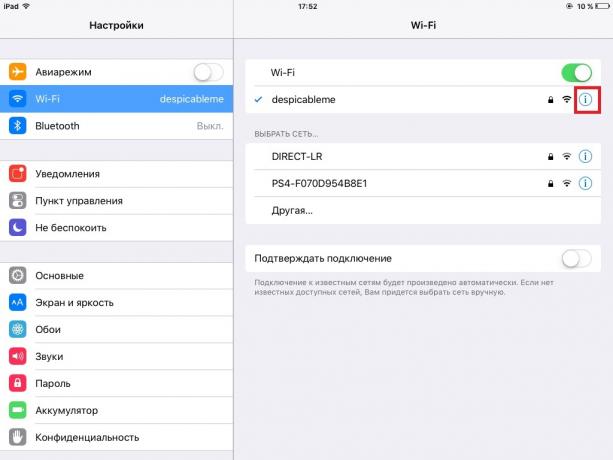
Then in the DNS server's address bar type. Select one of the Google Public DNS address (8.8.8.8 or 8.8.4.4) or OpenDNS (208.67.222.222 and 208.67.220.220).
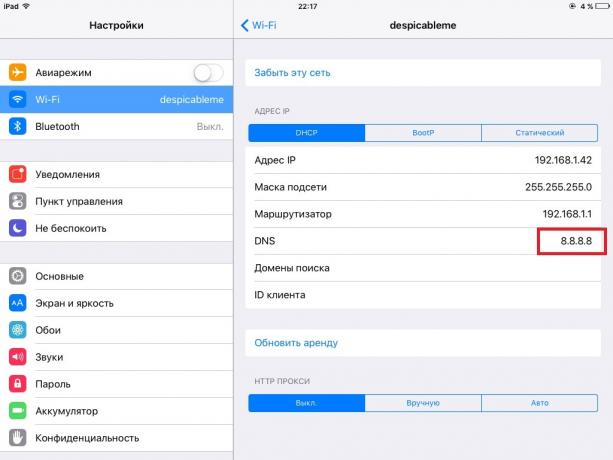
That's all! DNS has appeared to change quickly and easily. You can enjoy a stable internet connection.
See also:
- How to bypass a blocked sites and trackers →
- What you need to do right now in order to protect personal data on the Internet →
- What is a VPN →



