35 opportunities «Google Drive", which make it the best cloud storage
Technologies / / December 19, 2019
Adding data
1. scan documents


Mobile application «Google Drive" for Android will help you easily scan documents, business cards, receipts and other papers. All this will turn into a readable PDF-file and upload to the cloud.
Click on the plus icon in the client and select "Scan", and then point your camera at the text. The application will automatically trim the white edges and brighten the background. you can click on the button "Crop" and specify the desired portion of the text manually if necessary.
On iOS, the function does not work.
Price: Free
2. Web Clipper

In «Google Drive" has an official extension that allows you to send web pages, files and images directly into your warehouse.
You just need to right-click on the image and select "Save image to" Google Drive "." Or open any PDF document from the Internet browser and click on the extension icon. All go to the cloud.
Web page extension saves a screenshot, HTML, MHT, or convert them to Google Docs format entirely.
Price: 0
3. Drag and drop files
This may seem obvious, but when someone does not know. If your computer is not a client «Google Drive" is set, you can open your store in the browser and add to files by simply dragging and dropping.
4. Appendix "Back up & sync"
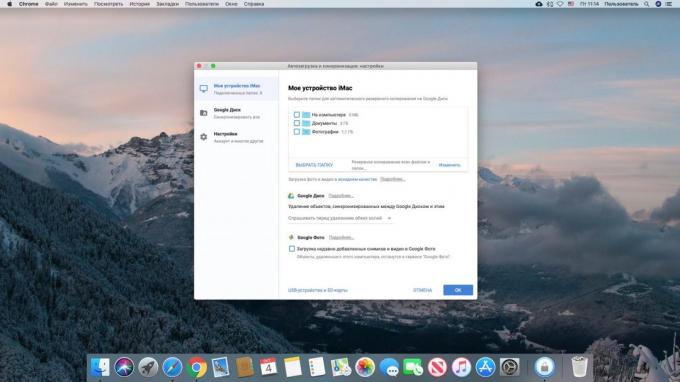
Install the app from Google «Back up & sync," and will be able to save files and folders from «Google Drive" on your computer. It works the same as other customers cloud storage. You can work with the data at any time, all changes are automatically synchronized.
Sorry, Google has not released a version of the client for Linux. But the built-in file manager Nautilus can connect to «Google Drive" itself. Click "System Settings» → «Network accounts" → «Google account" Enter it your username and password, and the sidebar Nautilus folder appears with the contents of «Google Drive."
Download "Back up & sync» →
5. Appendix Autosync for Google Drive
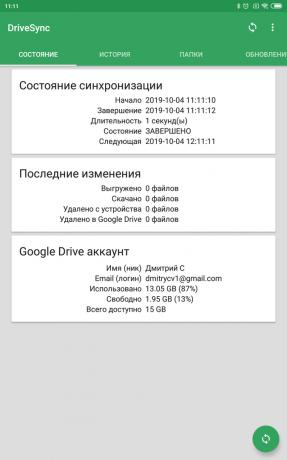
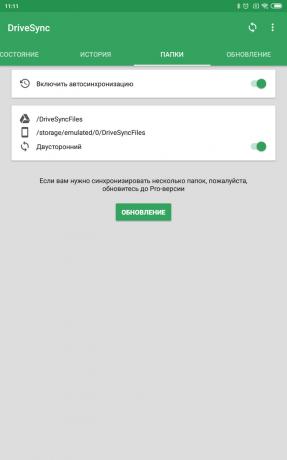
"Back up & sync" on Windows and macOS works just fine. But customers «Google Drive" on Android and iOS a little pumped up. They can not synchronize your folders, except that load separately selected files. So, in no internet, they have little to.
But Autosync for Google Drive alternate client runs a hair's breadth on the principle of "back up & sync." All of your data or only selected folders can be stored in the phone's memory, and the changes in them will be synchronized in the cloud background. Unfortunately, the app is only for Android.
Price: Free
6. Quickly create files
Save on your browser bar the following links bookmarks. One click, and a new document will open in front of you.
- http://doc.new - new document.
- http://sheets.new - the new table.
- http://deck.new - new presentation.
- http://site.new - new website.
- http://form.new - A new survey form.
file organization
7. versioning

«Google Drive" saves all changes you make to your documents, PDF, image files or audio files in the form of versions. If you suddenly messed up, you can revert. To do this, click on the file, right-click and select "Manage revisions."
Default «Google Drive" stores only 100 versions, and all old deleted after 30 days, so as not to take up space. You can select the desired version by clicking on the ellipsis and click "Do not delete" - and it will last forever.
8. Setting folder colors
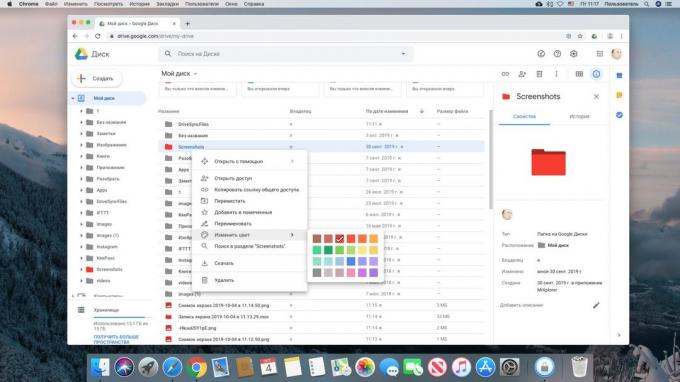
Very handy feature that allows easier to navigate through your documents. Click on in the Web interface, the folder "Drive", right-click, then select "Change color" and assign desired.
9. bookmarks
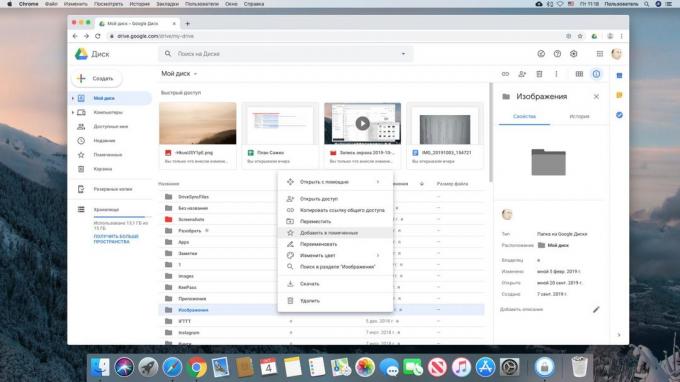
A convenient way to quickly access the most frequently used files - adding them to your favorites. Click on the desired file, right-click, and then click "Add marked". The mobile client function is also present. To get to it, click on the dots next to the desired file. Now the selected files will be located in the sidebar with an asterisk.
10. Commenting on the folders and files
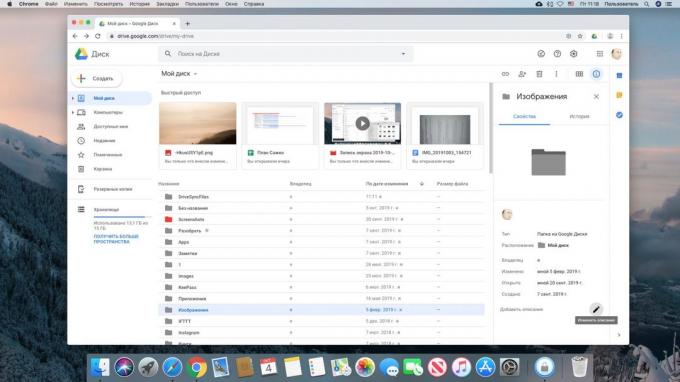
Select the file or folder on «Google Drive" and click on the button with the right stick. You can add a detailed description of the data stored there. However, with mobile devices to view and edit comments will not work.
11. Files on the home screen
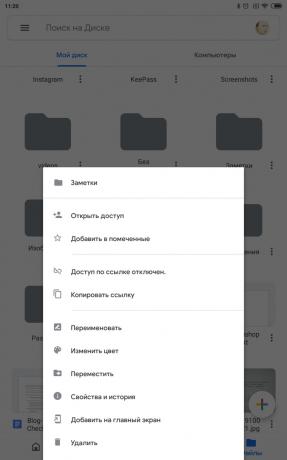

In Windows macOS or placed on the desktop shortcut to a document or image from Google Storage is very simple, if you have a client, "Back up & sync" is set. Select your folder «Google Drive" desired file, right-click, create a shortcut in Windows or an alias in MacOS, and ready. It's pretty obvious action.
But just as you can create links to files on mobile devices. Search for a file or folder in the «Google Drive" application, click on the dots and select "Add to Home Screen." Now the desired data will be always at your fingertips.
Working with Files
12. editing PDF

You have to «Google Drive" is PDF, which you want to edit, but the text of it is not copied? No need to manually retype anything. Click on the PDF, right-click and select "Open with" → "the Google Documents".
The process may take a little longer than usual, but in the end you will see a document with editable text. It works with scanned PDF, and those that were created by using the camera of the smartphone or tablet.
13. Copy the text from the image

This same trick works with pictures. Take a picture of the text on the camera of your smartphone or tablet and send a picture to the «Google Drive." Then, on your computer, in your browser, click on the file, right-click and select "Open with" → "the Google Documents". The text in the image is converted into a document.
14. Marking and sign PDF
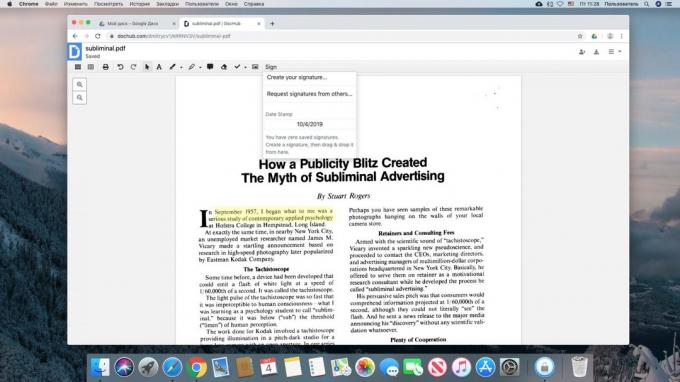
If you need to select the PDF-document some text, comment on it, add a note or put a digital signature, set the application «Google Drive" called DocHub. Then click on the PDF, right-click the Web client «Google Drive" and select "Open With» → DocHub.
Set DocHub →
15. Convert documents
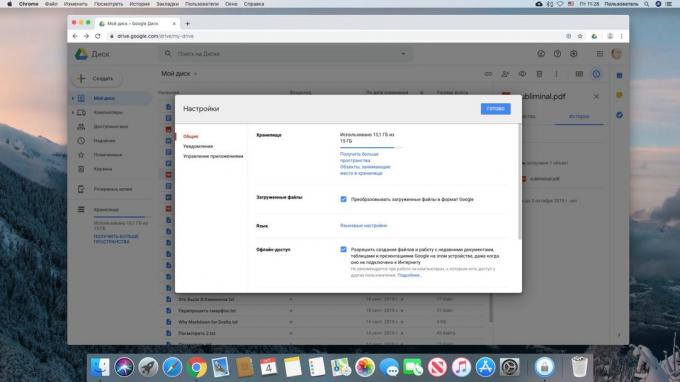
«Google Drive 'is able to automatically convert all the files that you upload to it, eg DOCX, in Google Docs. This is useful, because they do not take up storage space.
Click on the gear icon in the "Google Drive", then go to the settings and activate the option "Convert uploaded files to Google Docs."
But keep in mind that if you intend to store documents or Microsoft Office tables with complex formatting in Google Docs it is better not to convert.
16. Editing Office documents

If you want to edit Microsoft Office documents without converting them to Google Docs, install a special extension. Especially it comes in handy if your computer do not have Office software package. Regularly changed files are saved in formats DOCX, XLSX and PPTX.
Price: 0
17. Converting files
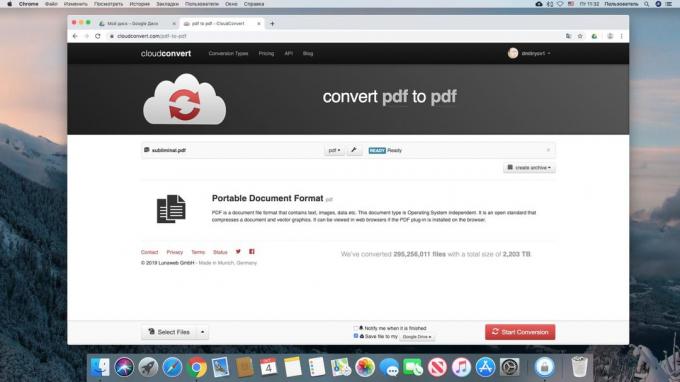
CloudConvert application can convert documents, images, audio, video and e-books.
Install it, select the file you want to «Google Drive" and click "Open With» → CloudConvert. Specify the size, click Start Conversion. Wait a moment and click on the Show File - converted file will be in your store.
Set CloudConvert →
18. file encryption

If you keep on «Google Drive" some very valuable data and want to provide them with extra protection, install the free add-Secure File Encryption. It encrypts files using AES-256 algorithm.
Click "Create» → «More» → Secure File Encryption. Next, create a password and drag the file into the browser window. In the future, it can not be downloaded or viewed without entering the password.
Set Secure File Encryption →
smart search
19. Full text search

Search - One of the strengths of "Drive." Just type a keyword or phrase into the search box, and Google will find all documents that contain it. And if you press the down arrow on the right side of the line, will open additional search options.
20. Search for text in images
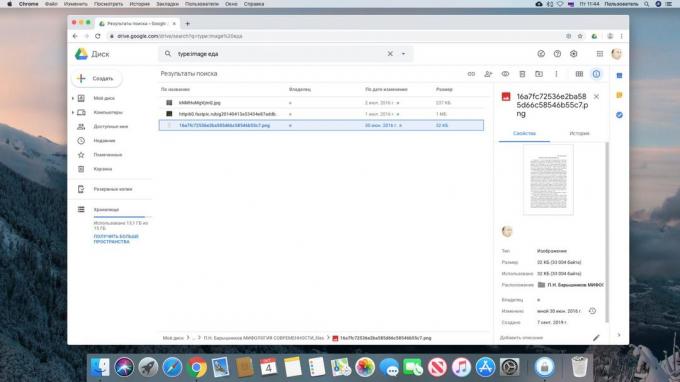
If you remember, Evernote at one time a very stood out the possibility of finding text in pictures. So, «Google Drive," so too can. Enter a word or phrase, and there are not only documents, but even scanned PDF or pictures with the specified text.
21. Search by file type
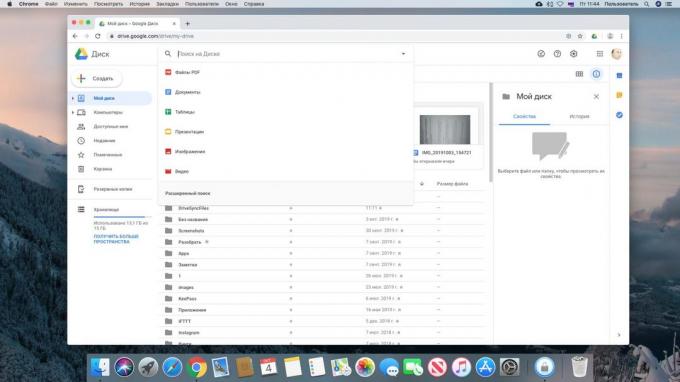
Enter the file type, such as type: image, type: documentOr extension: JPEG, TXT, DOCX. In addition, if Google shows the extra files in the issue, you can exclude them. Dial -jpgAnd you will not see any pictures in the search results.
22. Image search

«Google Drive" can search for pictures content. For example, if you want to see all your photos with the sunset, dial type: image Sunset. However, this feature is not very accurate.
23. Search for person
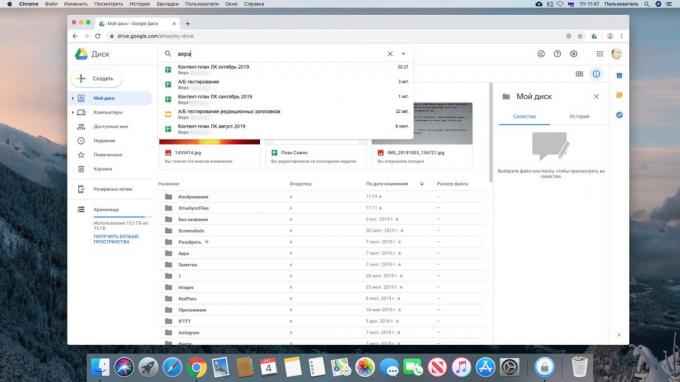
If you frequently use «Google Drive" with your colleagues, you get a lot of different documents shared. It happens that you remember the author's file, but can not remember the name. Enter the person's name or email address in the search box, and all the documents, which he shared with you there.
24. Search «Google Drive" with Gmail
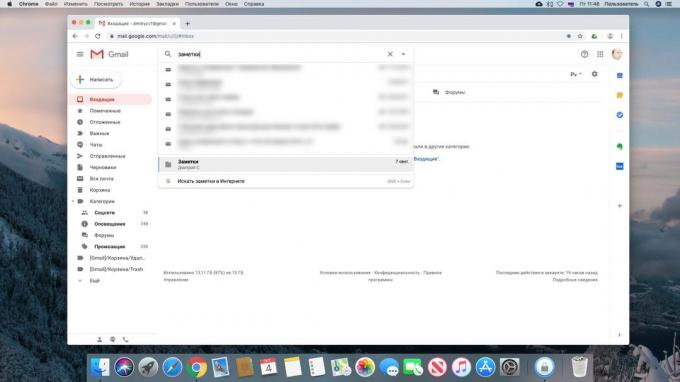
Another little thing. If you type a search query in Gmail, in the results will appear as files with «Google Drive."
sending files
25. The ability to share files and folders
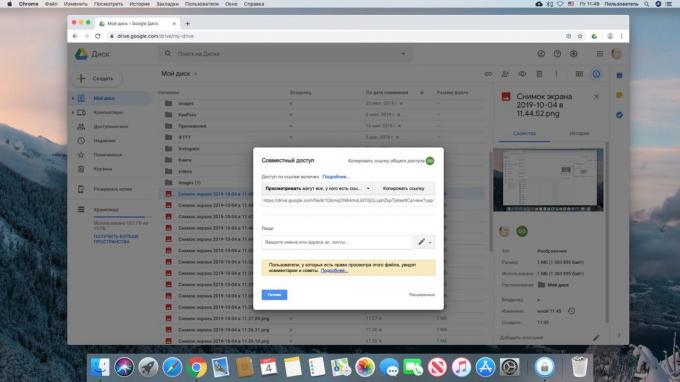
Right-click on any file «Google Drive" and click "Share." Then copy the link to the file and send it to anyone or enter the email addresses of people with whom you want to share it.
You can set restrictions so that users can only view, comment on, or edit the file. The algorithm works for folders.
Similarly, you can share files and folders directly from the "Explorer", the Finder, or through mobile clients «Google Drive."
26. Send with Gmail
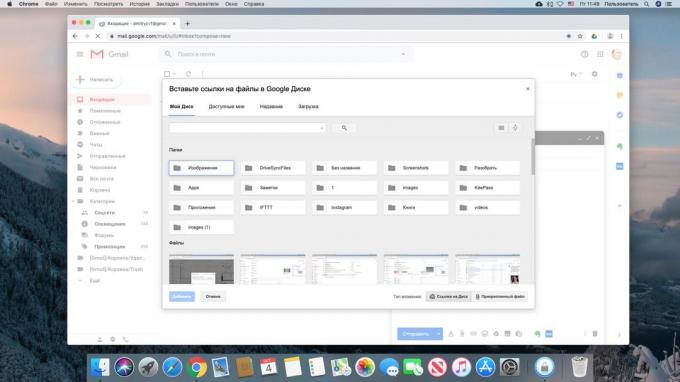
You write a letter and want to attach to it a document or a picture of your store? No need to switch to another tab and open the «Google Drive." Click on the icon at the bottom of the window, composing a message, and select the desired file directly from the Gmail interface.
Thus, you can send attachments of considerable size. By default, Gmail does not allow a file to attach heavier than 25 MB. But investments with «Google Drive" can be up to 10 GB.
miscellanea
27. Conventionally infinite storage
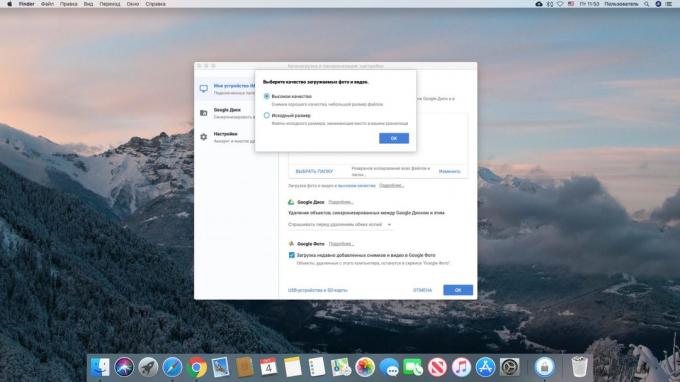
Subject to certain conditions, you can practically spend on place «Google Drive" and store any number of files there.
Firstly, do not download to the documents in Microsoft Office file formats and convert them to Google Docs. They take up no space.
Second, keep your pictures in Google Photo. Photos up to 16 megapixel, of course, will be squeezed. But still, the quality will be acceptable, but a place to store them will not be counted. Include photos of compression can be on settings page. Alternatively, open the client configuration "Back up & sync", click on "Upload photos and videos in original quality" and select "High Quality".
28. space control

You end with a free 15 GB, and the move to premium services do not want to? Select "Storage" on the left, then sort your files by file size. You can find the most voluminous and delete them or move somewhere else.
Another point. Dropbox users know that free account deleted files are deleted can not be recovered after a month. Google does not limit the time during which the files can be restored. He keeps deleted files in the "Recycle Bin", and they continue to take up space.
So if you do not have enough storage volume, the first look at the "shopping cart" and remove all the excess out. You can press Ctrl + A, and then right-click and select "Delete all" if you want to delete all the crowd.
29. work offline
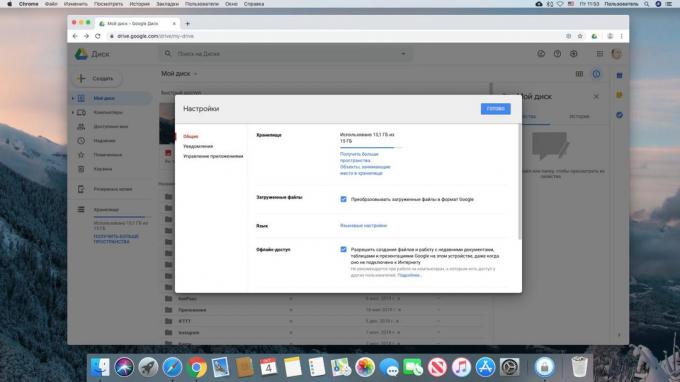
Sometimes you have to work where there is no Internet. «Google Drive" and it is able to. There are several options.
If you are using the client "Back up & sync" for Windows and MacOS, it is possible not to think about the connection. The client stores your files on the local disk. All changes you will make will be synchronized with the repository as soon as the Internet appears.
You prefer to work with «Google Drive" in the browser? Open the settings page and enable the option "Make available offline". You will be prompted to install the extension «Google Docs offline," do it. Now you will be able to edit documents, spreadsheets and presentations without access to the Internet. However, this only works in Chrome.
The mobile client «Google Drive" to select the file and click the dot next to it, and then activate the "Enable offline access." Now this file will always be on the menu, see "Offline access".
30. Election synchronization

Perhaps, on some of the computers you do not need all the files and folders from «Google Drive." To choose the right, go to the Client Configuration "Back up & sync" and open the section «Google Drive." Select "Sync only these folders" and select what to synchronize and what not to touch.
31. backup Android
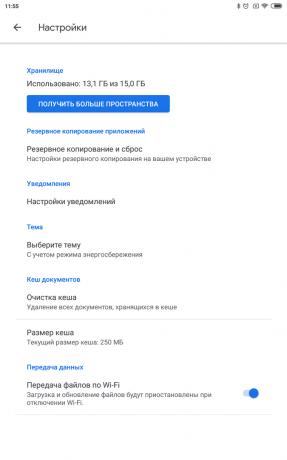

In «Google Drive" is a built-in tool to create backup copies of messages, contacts, calendars, mail, settings, and data applications. This is useful if you are restoring smartphone after a system reset or want transfer data on another Android device.
Go to the Settings app «Google Drive" on Android and open "Backup and reset", then click "Start Backup".
32. Automatically upload your photos and videos

On mobile devices, the photos can be automatically loaded in a dimensionless storage via the application "Google Photos». But exactly the same opportunity is there, and on computers with Windows and MacOS. To do this, go to the Client Configuration "Back up & sync" and enable the option "Load recently added photos or videos to" Google Photos "."
additional Features
33. Mobile applications
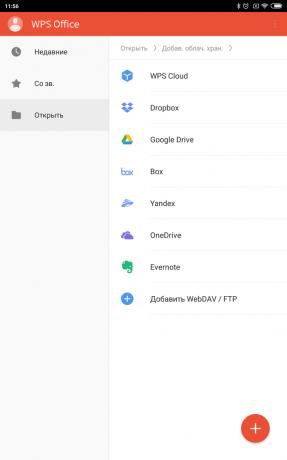
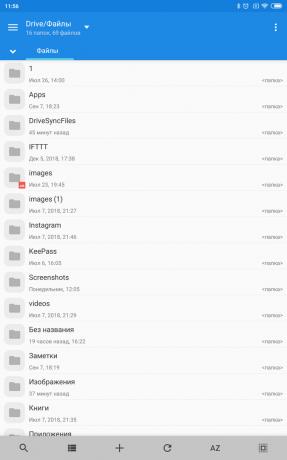
«Google Drive" can be made more useful by using a variety of mobile applications that work in conjunction with it. Many word processors can save your documents and notes are not in the device memory and on «Google Drive." For example, WPS Office and Jotterpad. Yes, and file managers, such as MiXplorer, can work with the contents of the vault.
Price: Free
Price: Free
Upload MiXplorer →
34. Applications for «Google Drive"

A few more useful tools you can find among applications for «Google Drive." There is a text and image editors, programs for working with PDF, zametochniki and other gizmos.
Applications for «Google Drive» →
35. IFTTT

And finally, do not forget about IFTTT. Tools contains several ready-made recipes, allowing, for example, save photos from Instagram, articles from Pocket or YouTube videos on «Google Drive," to keep a diary or to make copies of files. And if you want you can create your own recipes, limited only by your imagination.
IFTTT recipes for «Google Drive» →
see also🧐
- 7 best text editors, working in a browser
- 10 useful functions «Google Translator", which everyone should know
- 6 best service to store your photos in the cloud



