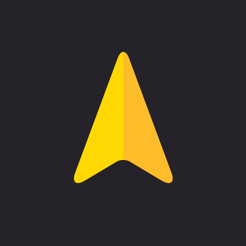10 tips to make it easier to work with files in Dropbox
Technologies / / December 19, 2019
Learn how to restore deleted documents, to quickly find the important folders and upload scans directly to the cloud.
Dropbox has long ceased to be a simple cloud service, and has become a real ecosystem to work together on projects. But at its core remains with the file store, the possibility of which is constantly expanding. Use them to the fullest.
1. Instantly share your files
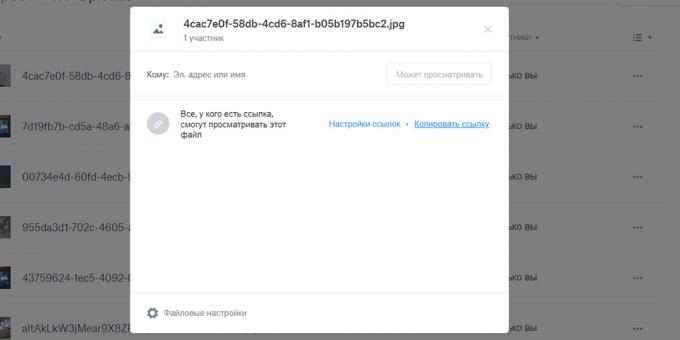
Earlier in Dropbox has a separate system for sending files: had to use a special public folder. Now everything is much easier.
Hover your mouse over a file and click "Share" - so you'll be able to create a link. Anyone who has the link can view this file. And if you are going to work on a document or folder with others, you can add them through the same window using the names or email addresses.
2. Recover deleted files
If you accidentally delete a file from Dropbox, then within 30 days will be able to restore it without any problems. A subscription to Dropbox Professional This term is extended to 120 days.
Open the "Files" and right click "Deleted files". Mark the desired items and click on the blue button "Restore" on the right.
3. Go back to previous versions of files
This function will appreciate the writers and editors. It allows you to recover older versions of documents.
Click on the three dots to the right of the file and choose "Version History". You will see a list of all the options and be able to know when and by whom changes were made. Aim at the desired version and right click "Restore".
4. requests the file
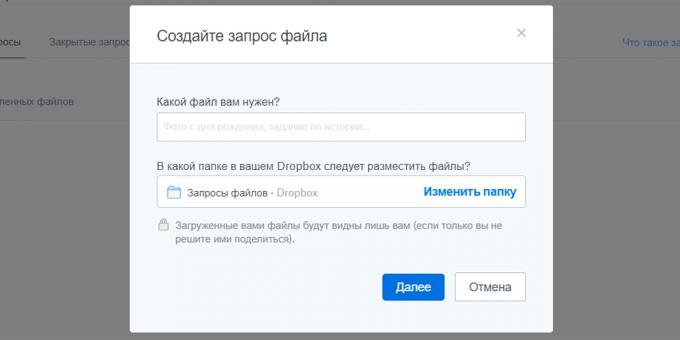
You can ask to add files to your store any user - even one who has no Dropbox account. In the left pane, open the "Request file" and click the "Create a file request."
In the first line write exactly what you need, and in the second folder. After this will only send the link to the right user.
5. Celebrate your important files and folders for easy access
If you store in your Dropbox lot filesThey certainly need in the organization. Mark the most necessary items and right click "Mark with an asterisk." Now on the home page, they will be displayed at the top of the screen.
6. Save files for offline access
The Dropbox mobile applications even with a basic account, you can save files for offline use. To be able to save the folder will need subscription Dropbox Professional.
Click on the three dots next to the file and select "access auth. mode. " Now it can be used through the app even if you're offline.
7. Save space on the computer using a selective synchronization
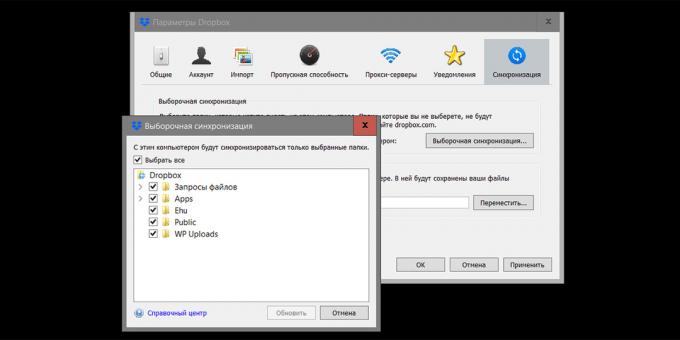
To large files from the cloud did not take place on the computer, including sample timing Dropbox in the PC client. It enables you to store on your hard drive only certain folders, but not all the contents of the account.
To enable the feature, open the application settings and the tab "Synchronize", press the corresponding button. Then tick off the folders you want to synchronize with your computer, and click "Update."
8. Create a direct link to download the file
When you have something to share, then the link is first opened Dropbox site, and only then you can download the file. This limitation can be circumvented: it is enough to replace the link dl = 0 on dl = 1. Now, after going through it immediately starts downloading a file.
9. Protect your files using the two-step verification and access code
If the cloud is kept something secret, then the account must be protected. Turn on two-step verificationThat in addition to the password service demanded more and a security key. To do this, go to Settings and click the "Security" tab.
On your phone, you can activate the four-digit access code that must be entered each time you log into the application. The option is in the settings, in the category "Advanced Features."
10. Upload scanned documents directly to Dropbox
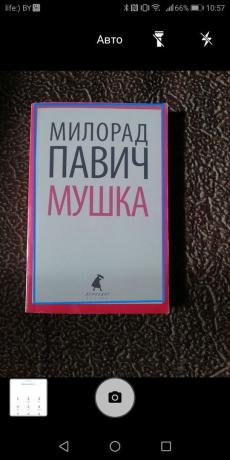
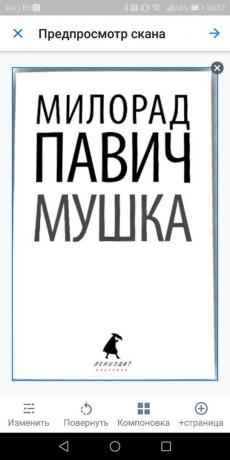
Scanned documents can be directly through the Dropbox mobile app. Simply click on the plus at the bottom of the screen and select the appropriate item. You will be able to compose the image, select the format, and the folder in which the file gets.
Dropbox →

Price: Free
Price: Free
see also
- How to use two Dropbox usernames recording on a single computer →
- 12 cloud storage, are worth paying attention →
- "Disc-O:" displays the cloud storage as a hard drive on a PC →