What if the Internet disappeared on Windows
Technologies / / December 19, 2019
1. Restart the computer
The easiest action in the world, is the first to come to mind. A universal solution to all problems with Windows 10.
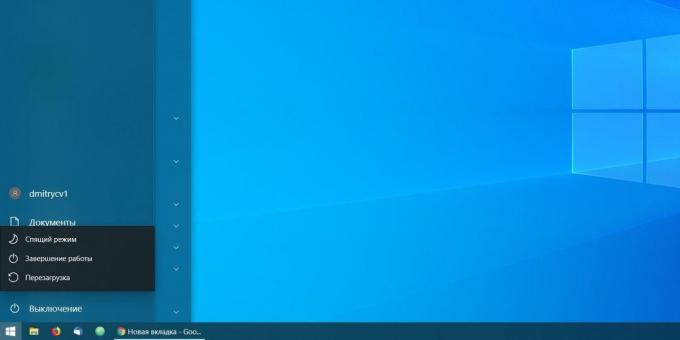
Open the "Start" menu and press the power button, then select "Restart." Sometimes it helps.
2. Check the access to the site
Maybe with your computer, router and connect to the network at the Delhi okay, but the problems arise only with one particular resource? It should make.
Open the site Down For Everyone Or Just Me and enter the address of the page there, you can not open. Service will let you know whether the problem is affecting only you or other users are also experiencing problems with the site.
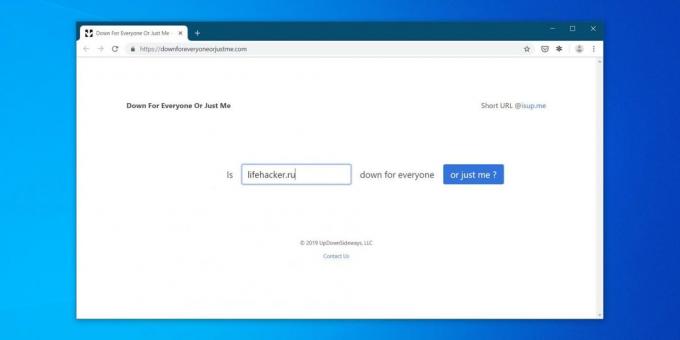
More to see how things are going with the availability of popular sites, you can use the service Down Detector. Choose a site that can not go and see whether there is a problem with access to it. And if so, in what countries.
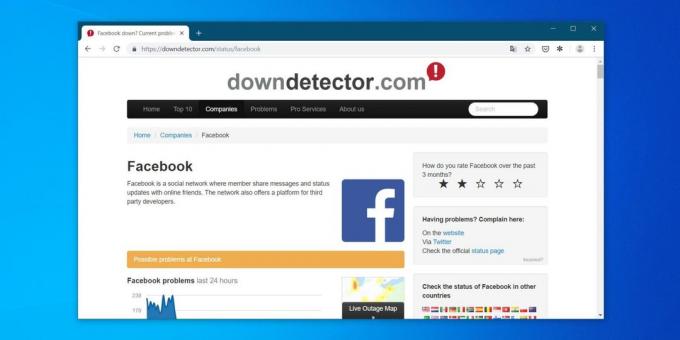
If you make sure the site is not available for all - so you will have to wait until he is reinstated. With your Internet connection is not connected.
Or maybe everyone can use the site, and you do not? Check to see whether it is blocked by your ISP or Roskomnadzor. And if so, here instruction on this case.
When no general sites do not open - go to the next step.
3. Check whether there is a connection to other devices
Perhaps the problem is only with the one your computer and with other devices in the home network, it's okay. The easiest way to find it - to see whether there is an Internet connection on your smartphone.
Go to the Wi-Fi settings smartphone and make sure that it is connected to the router.
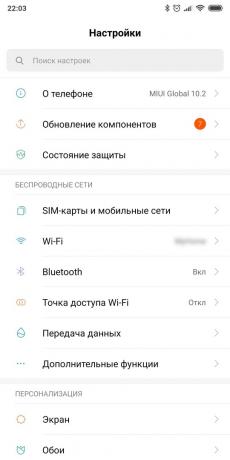
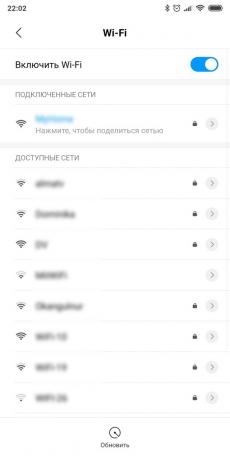
Then open your smartphone browser and navigate to any site - for example, our.
If your smartphone normally connects to the Internet and displays the page, the problem is only on your computer. Activate the troubleshooter network, check the network card and try to reset Windows Internet connection settings. Pull out and reconnect all network cables, then re-check the connection with the router.
If your smartphone is not connected to the home Wi-Fi, then there is some problem with the router, and it must be rebooted. If this does not help, reset the router.
And when the computer and the smartphone normally connected to Wi-Fi, but can not open anything in browser - a problem in connecting the router to the Internet. Check whether the cable provider in order, or call technical support.
Below we explain each of these steps in more detail.
4. Run troubleshooter
So, first run the built-in Windows tool "Troubleshoot Network." This step does not require you any extra action, but in some cases will be able to eliminate the problems with the Internet.
Open the "Settings» Windows and go to "Network and Internet". At the bottom of the window that opens, scroll to "Remedy network problems." Click on it.
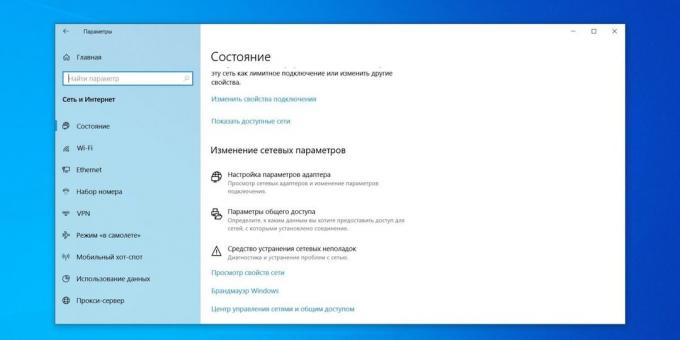
The system will automatically search Cetyu problems and eliminate them if you can.
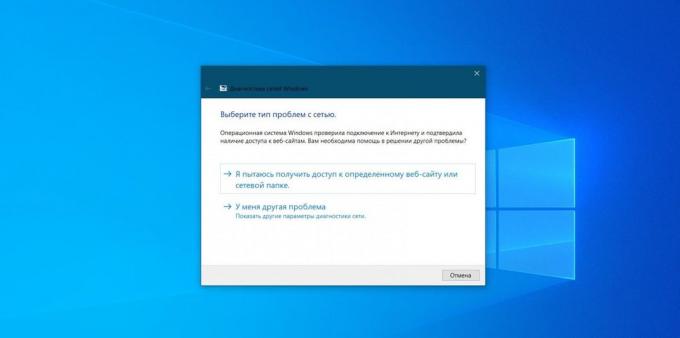
Check the connection to the Internet is now, and if it is not restored, go to the next step.
5. Reset Windows Connected to the Network
In Windows 10, there is an option that automatically deletes all settings of network adapters and connections. After the reboot, the settings will be reset to the default values. Press "Start", Then select" Settings »→« Network and Internet »→« Status »→« Reset Network. "
On the settings page that opens, click the "Reset now" and "Yes" to confirm.
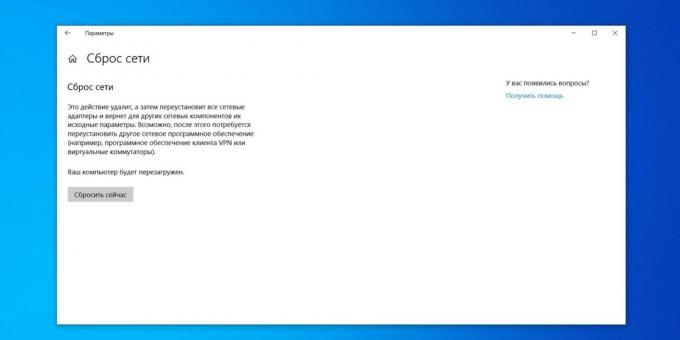
Wait until your computer reboot, and see if the problem is solved.
6. Check the network card
If the router is functioning normally, but your computer still can not connect to it, you might have a problem in the computer's network card.
Press the key combination «Win + R», to call the menu "Run». Enter the opened command line devmgmt.msc and press Enter.

The "Device Manager". In it, expand the branch "Network Adapters" and you will see there is the device corresponding to your system over Wi-Fi, LAN and Bluetooth-connection. Check for any yellow exclamation marks next to in front of some of them.
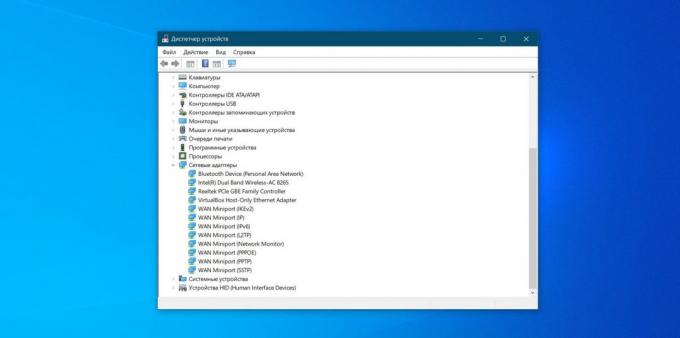
If the yellow marks no means iron works normally. If the icon is, click the faulty adapter, right-click and select "Disable the device."
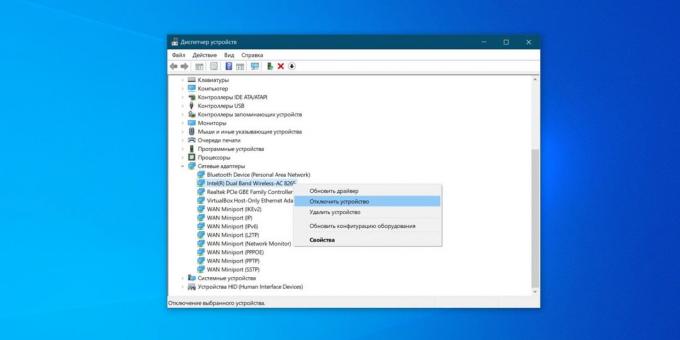
Wait a couple of minutes, and then again right-click the adapter and select "Enable device".
Enable or disable the network card - the simplest thing you can do, but sometimes it helps. If the yellow icon does not disappear, the problem may be in its drivers.
Normally, Windows 10 recognizes good NICs and already includes drivers for them in their distribution. But sometimes (if you have some highly exotic device), the system can not determine the network adapter is not connected to the Internet.
In this case, you can use another computer and download, for example, DriverPack SolutionOr find a driver for your network card manufacturer's website. Then move it to the external media on your device and install it manually.
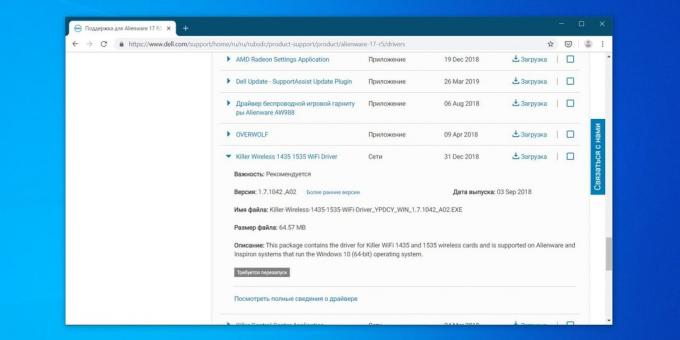
If no switching adapter, no reboot, no driver installation did not help - the problem is the network card itself. We'll have to carry the computer to a service center.
7. Check the connection with the router
Now, check whether your computer is connected to the router - if you do not use it, skip this step.
Usually, the router has IP-address 192.168.1.1 or 192.168.0.1 on your local network. But it may be different. To find it, look at the label on the bottom of the unit, or use other ways.
Enter the address in the browser bar. And if it is connected to the router and will need to enter a password, then the connection is.
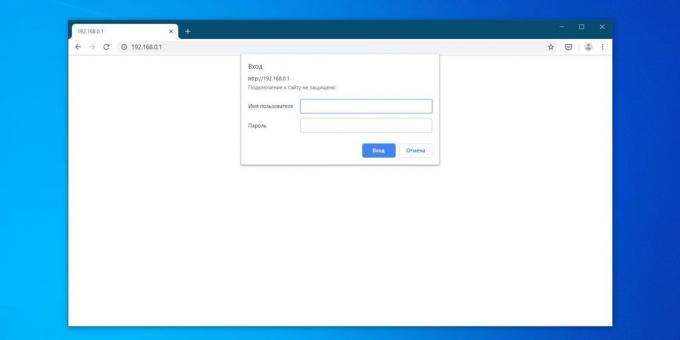
There is also a quick way to check your router for those who do not shy away from the use of the command line. Type in "Start" menu letter cmd and open the "Command Prompt".

Then enter it in the command ipconfig. Find the information that appears a line "Default Gateway." When displayed next to her IP-address from connecting to the router's all right.

If instead it is visible inscription "Query reset timeout" - the computer is not connected to the router. So, we need to deal with your router - to reset it, reset or reconnect the cables.
8. Check all wires
Take the time to get under the table and check all the cables connected to your router. One after another, gently pull them out of the port, and then reconnect.

Check the LAN cable that connects your computer to the router (if you are not using Wi-Fi). Make sure it is not peretorsya not bent or torn. If the cable is defective - buy a new one.
Another option: try to plug the cable into the other LAN-port on the router. Even on the cheapest of devices, at least two. Problem solved - so faulty port on the router. Drag the router to the service.
9. Switch to a wired connection

Suppose you are sitting at a laptop that is connected to a Wi-Fi-network, and you have lost the connection. Try to get LAN-cable and connect your laptop to the router directly through it. If the Internet has appeared - it is a problem in the Wi-Fi connection. To improve signal quality, look at our leadership.
10. Reboot the router
The wires are OK, the correct drivers have in the system, the network adapter is working and the Internet is still there? It is time to reboot the router.
Make it easier just this: unplug the power plug the router, wait a minute and plug the power back. Now check the network connection.
Restarting the router solves most of the problems with the connection. Cheap and cheerful.
11. Please contact technical support provider
Thus, the router rebooted, the computer connected to it via Ethernet or Wi-Fi, but the internet connection is still there. It's time to call tech support provider.
Contact them and tell us about network problems. If the provider will inform you that the technical problems not only you, but also for the whole region - you'll just have to wait until things fixed.
The only problem you have? Follow the instructions of the technical support staff. If they do not work, ask them to send repairmen. Maybe you have a home internet cable broke - let mend.
And check whether you paid for the Internet this month.
12. Reset router settings
Reset router settings - a risky move, if you do not know how to set up an Internet connection to your ISP. If not confident in their abilities, it is better not to do so.
Advance to get access to the device internet and look at the site management provider, how to configure your router. You may need to remember the username and password given to you by your ISP.
Now reset the settings of the router. This can be done in two ways.
The first way - to find out the IP-address of the router, as described above. Enter it in the browser and type the login and password. View them refer to the manual for your router, or on a label located on the bottom of it.
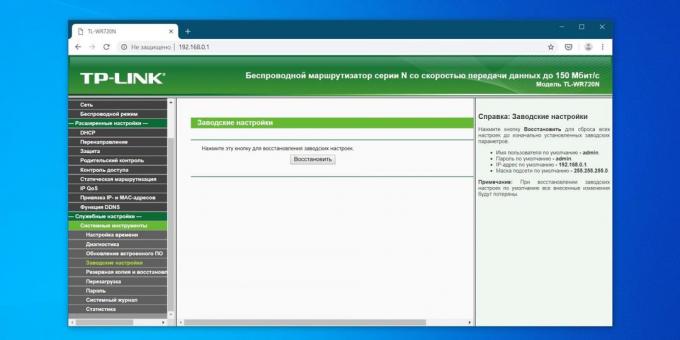
Open the settings of the router. Find there the item "Factory settings», Reset to default, or something like that (in different patterns in different ways). Click it and wait - settings of the router will be reset.
The second way you can use if you do not want to get into the router settings. In most devices, there is a special button to reset. As a rule, it is recessed into the casing, so that it will be able to click just something subtle, such as a pin or toothpick. Click on the button and hold it for about 15 seconds. Done.
Now you have to re-configure the router. How to do it on their own, described in our leadership. Just be sure first that the ISP cable is connected to the WAN-port.
see also🖥🧐
- 5 simple steps you can take to protect yourself online
- 4 ways to calculate fraudster Internet via state
- Why do you have a slow Wi-Fi and how to speed it up



